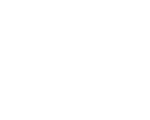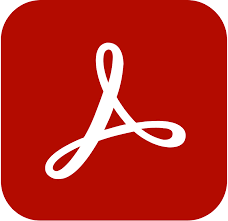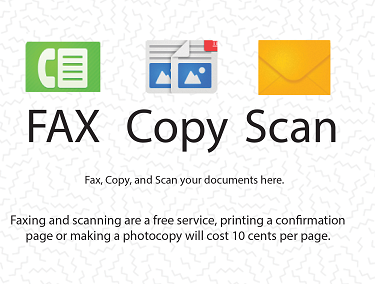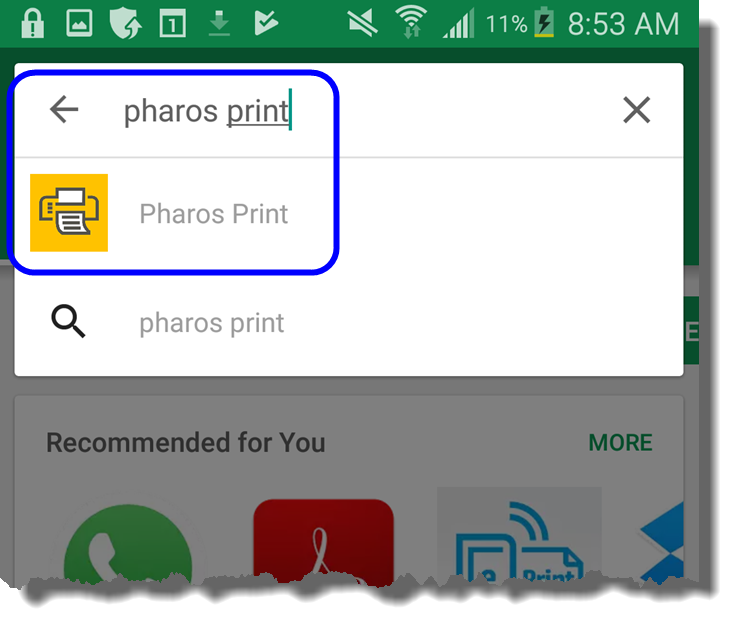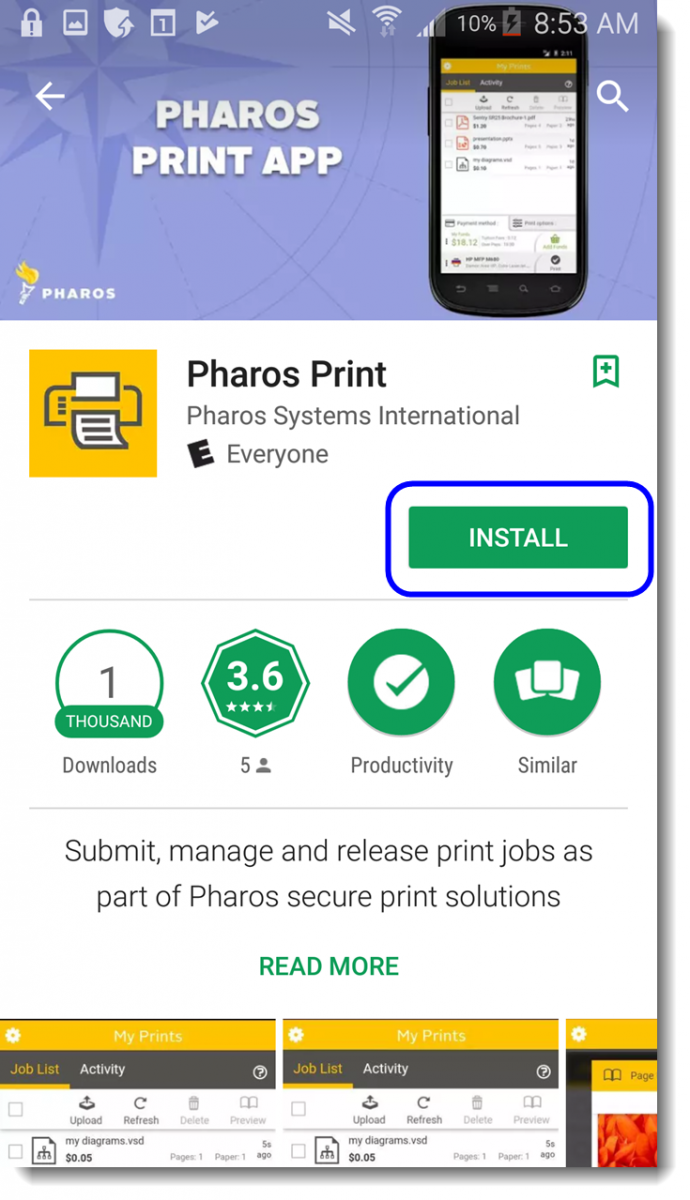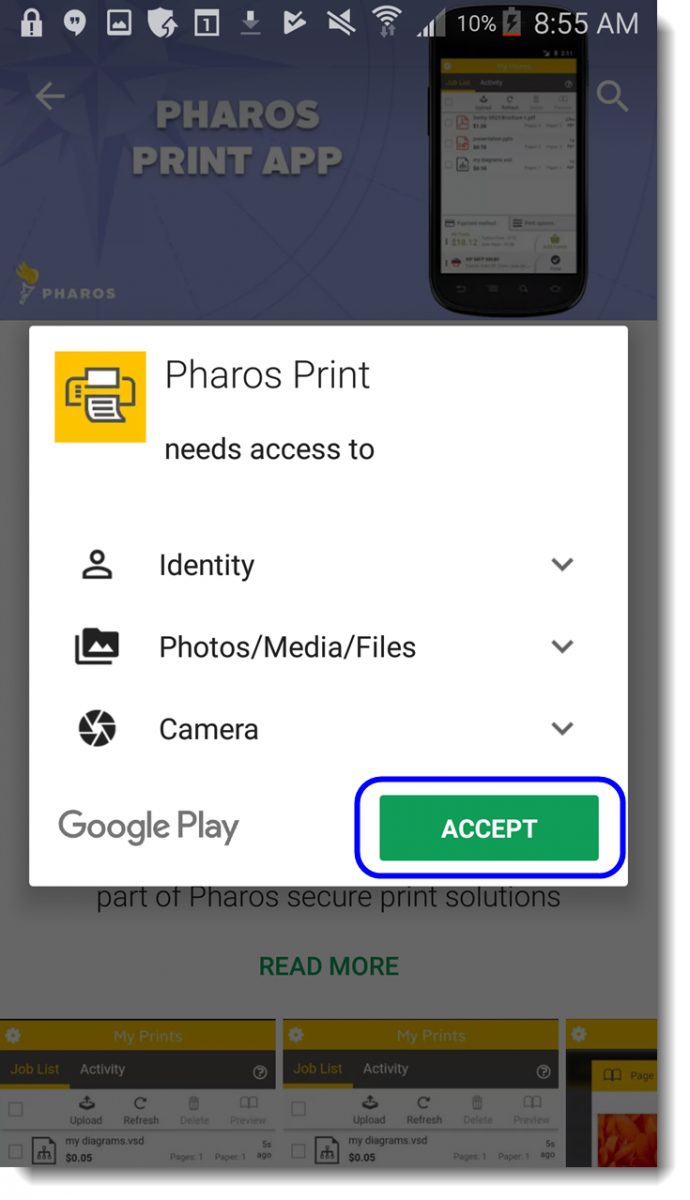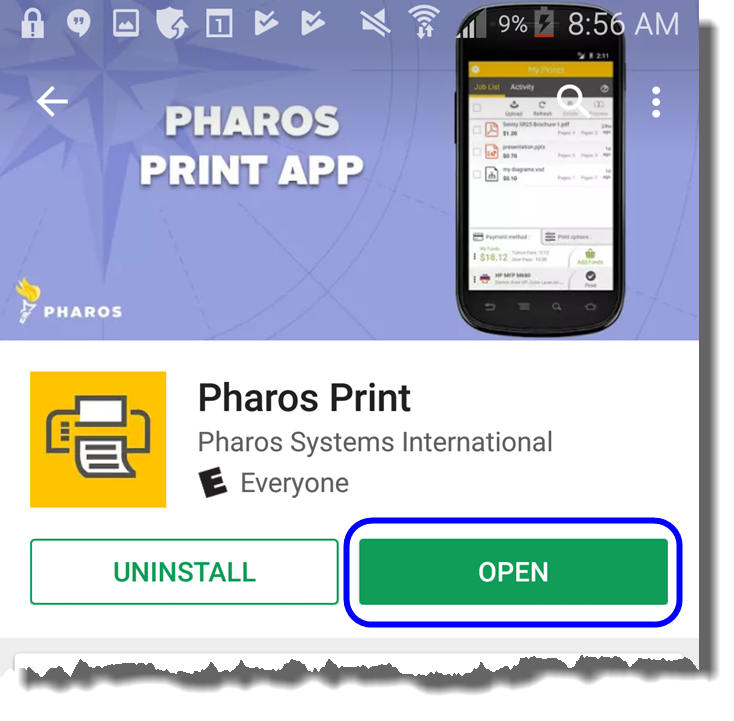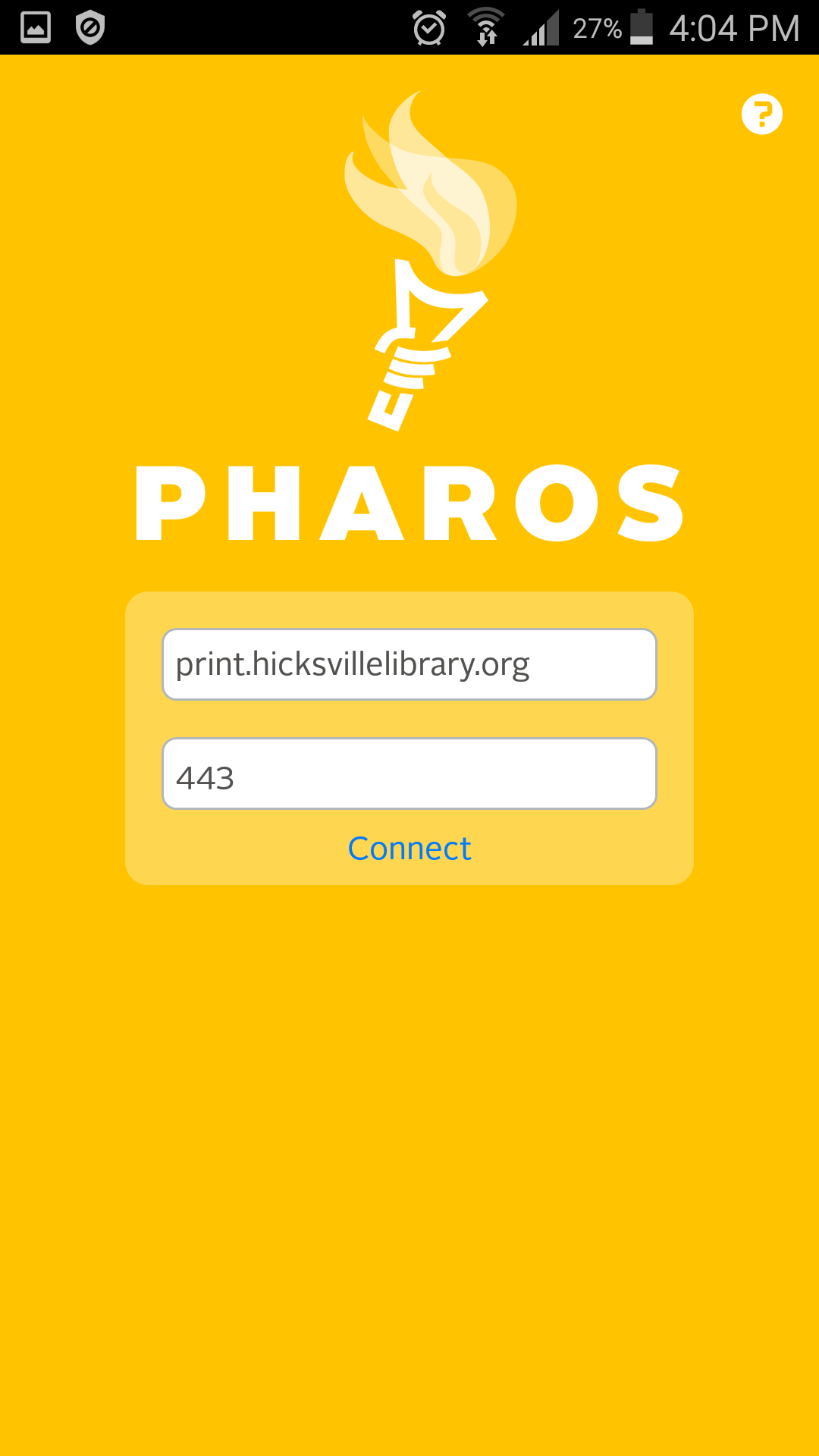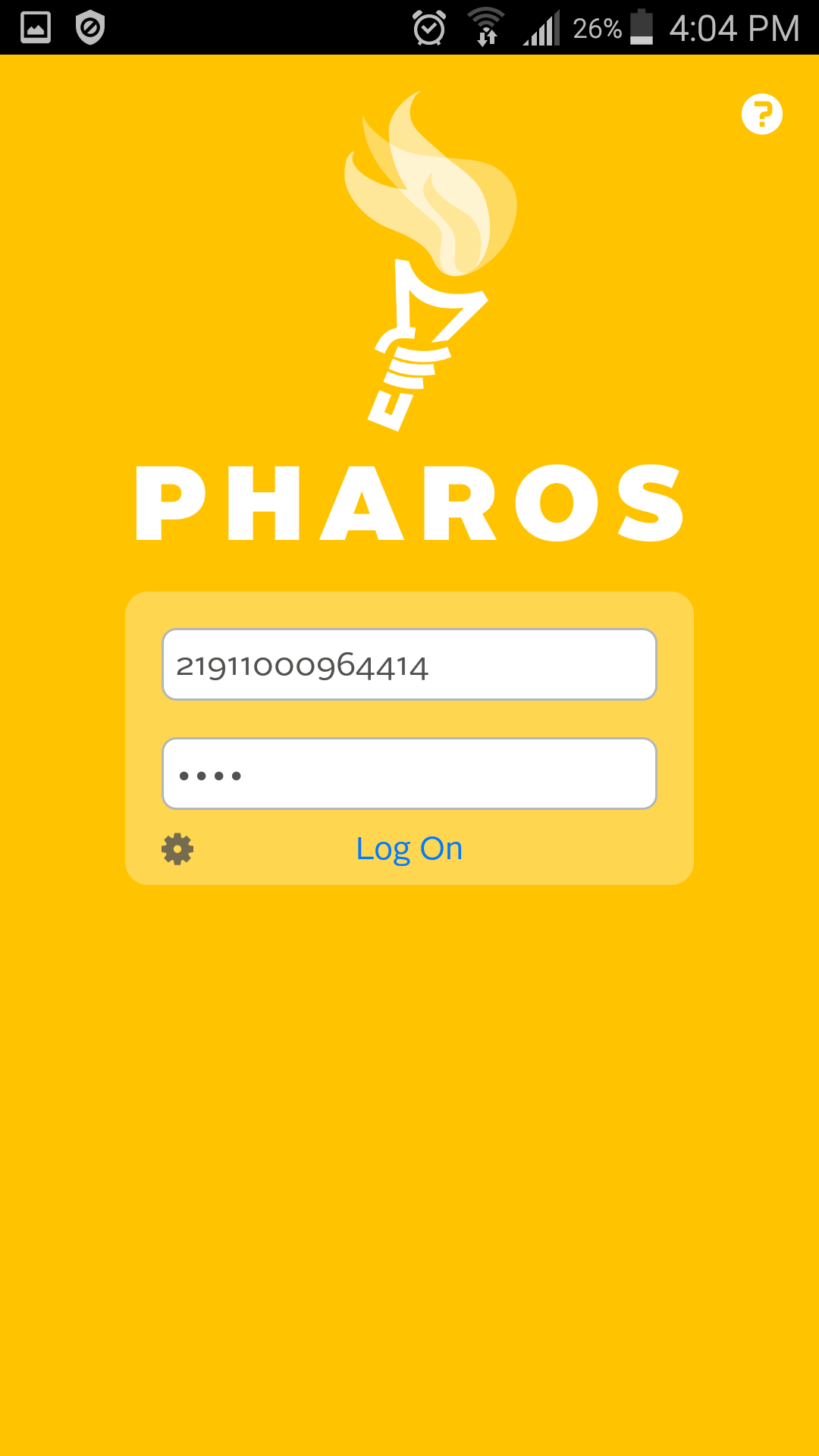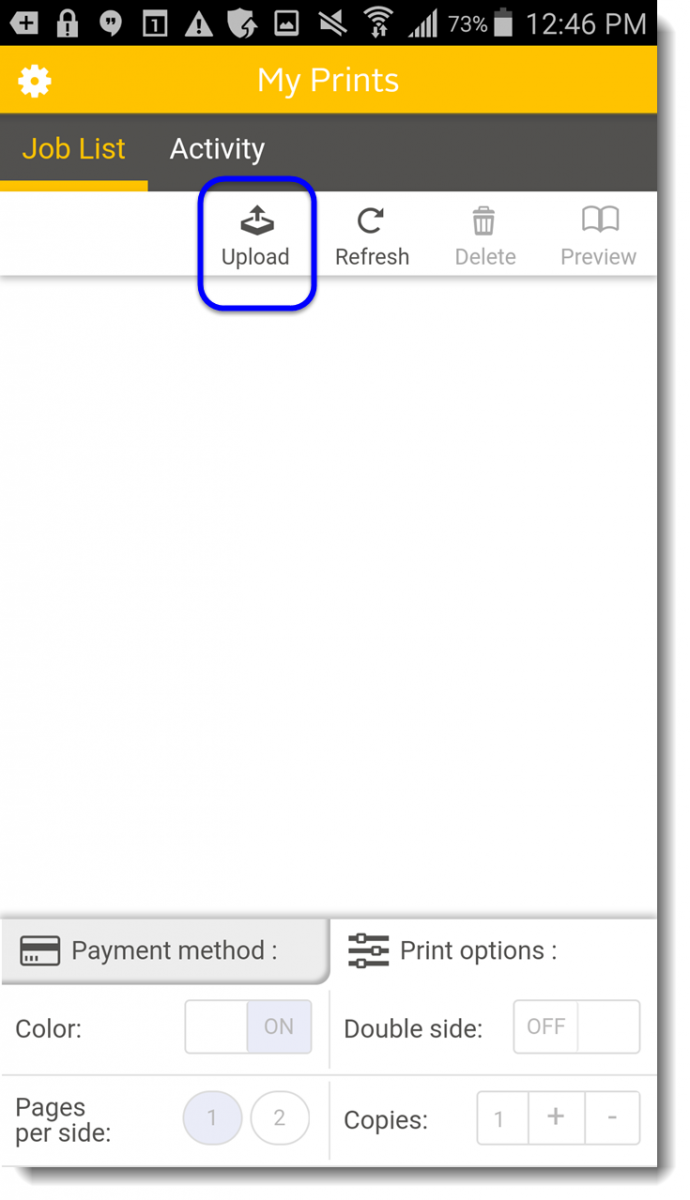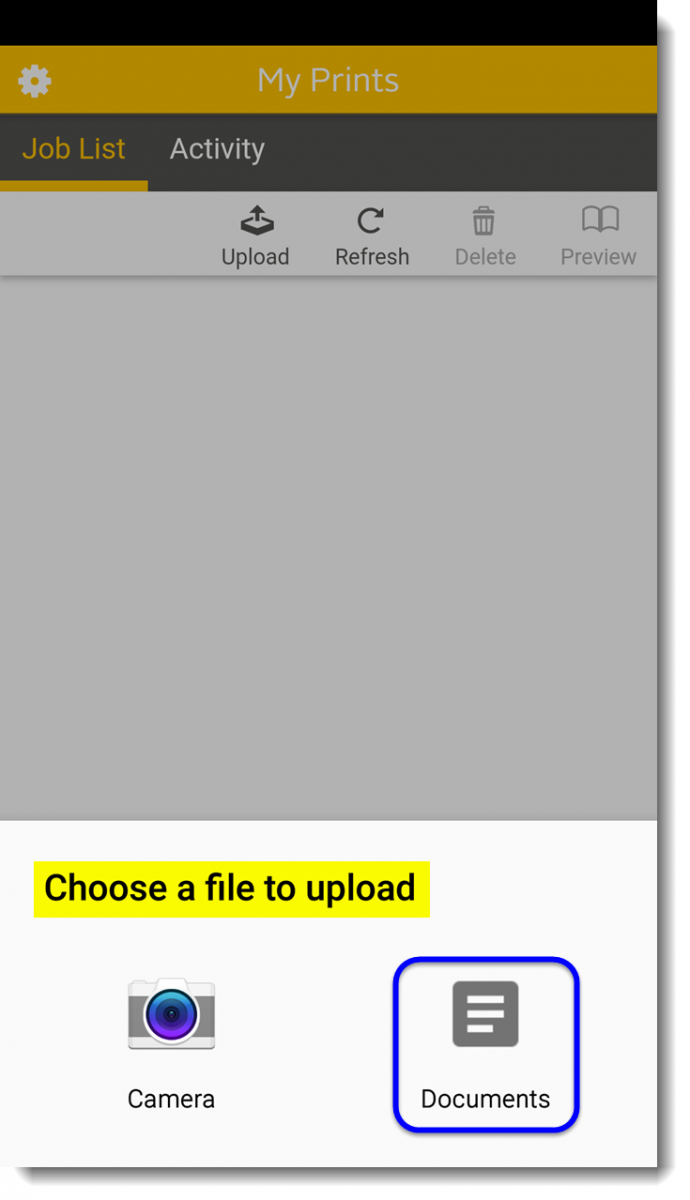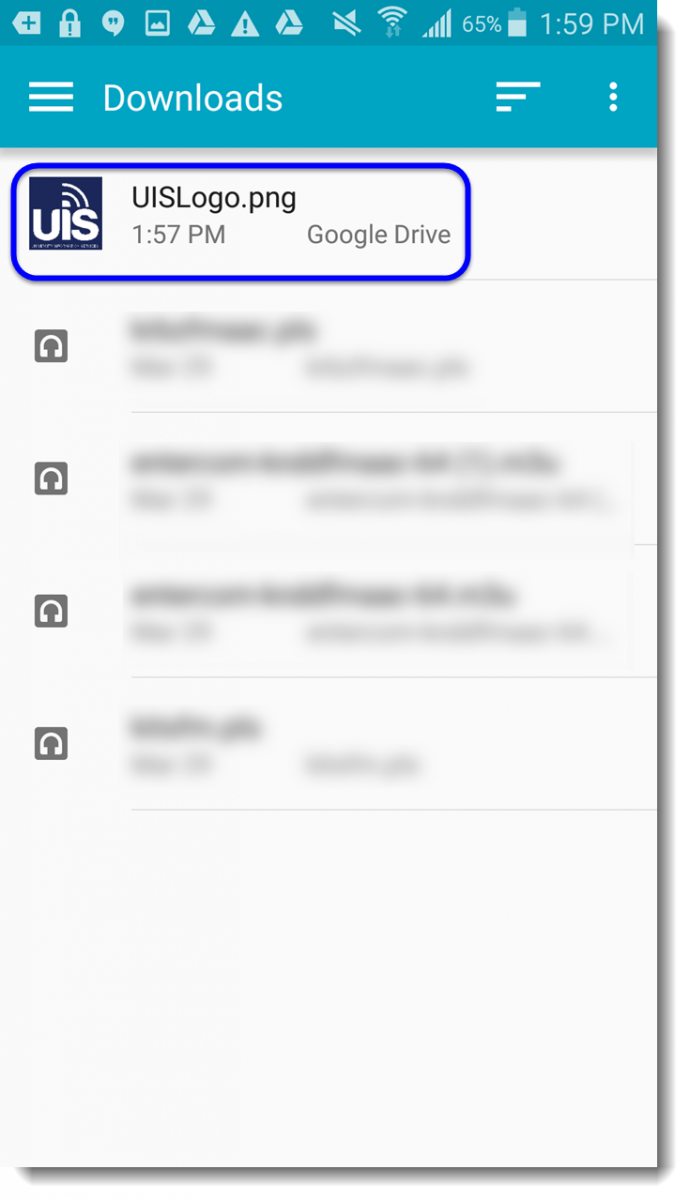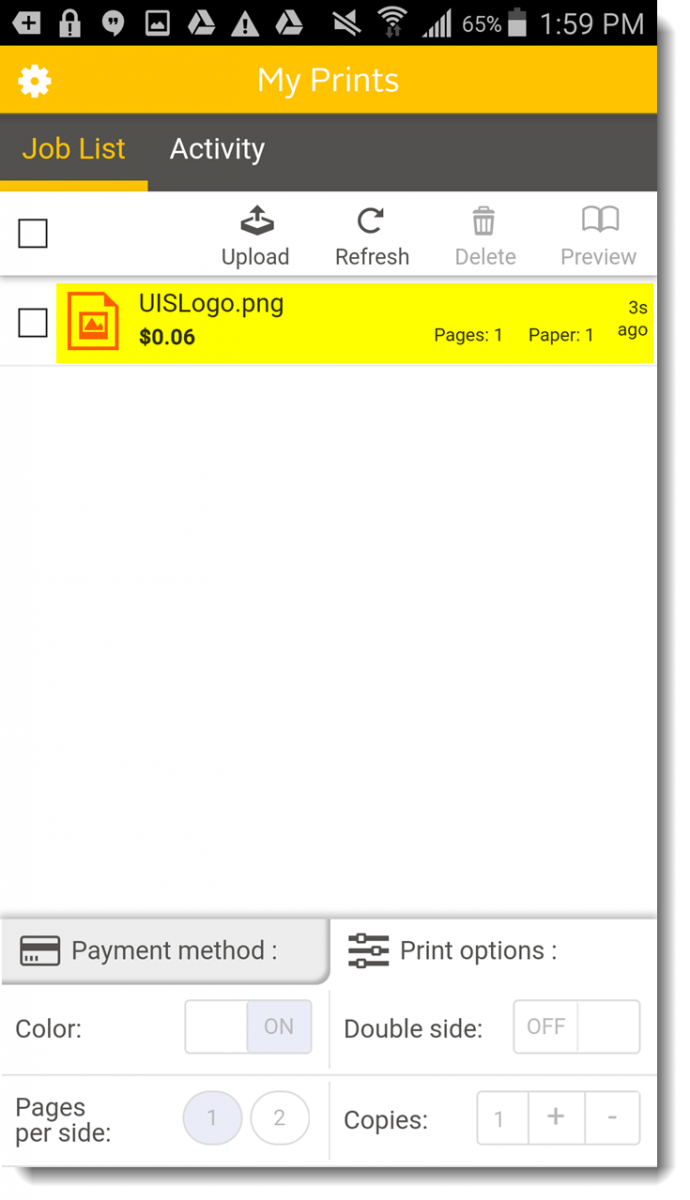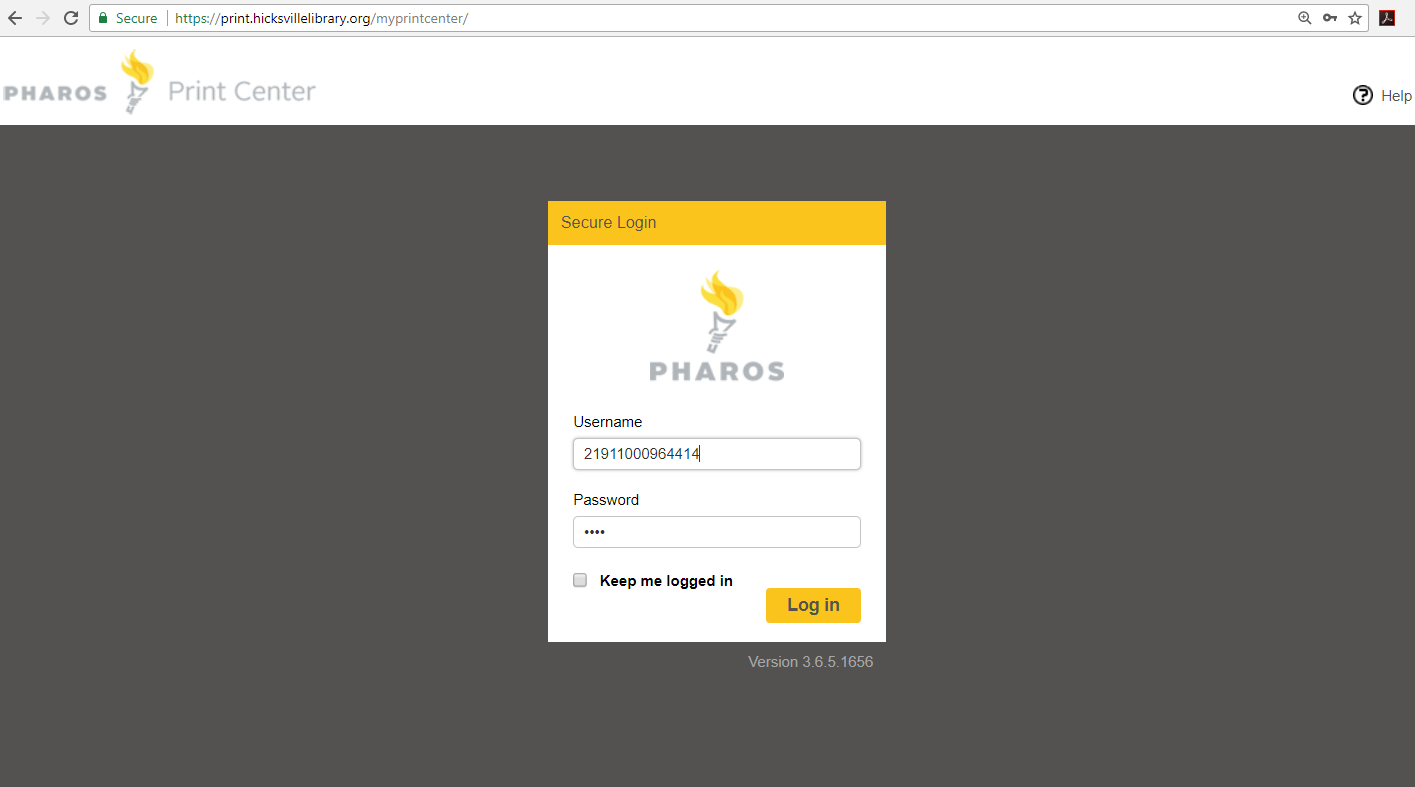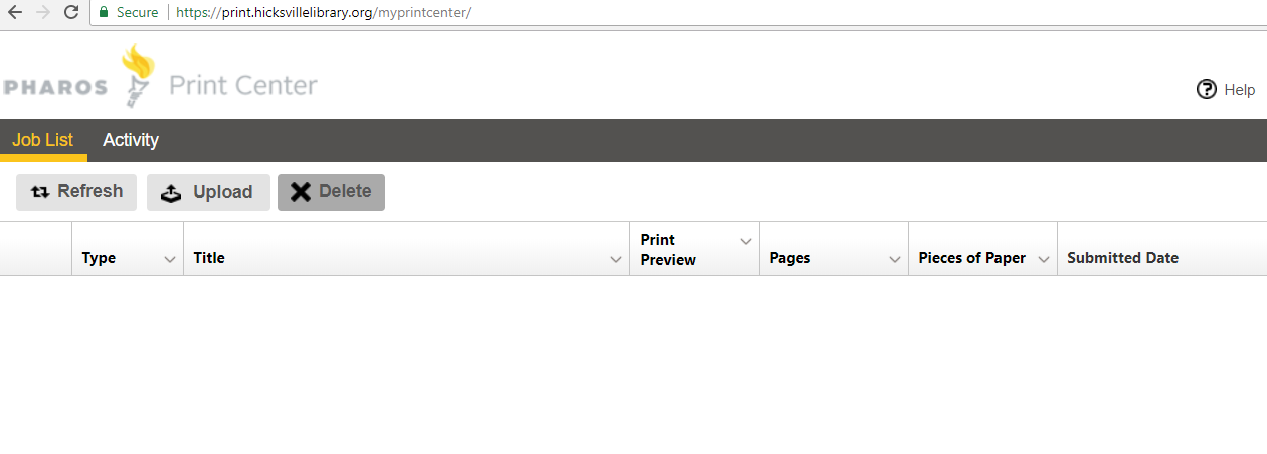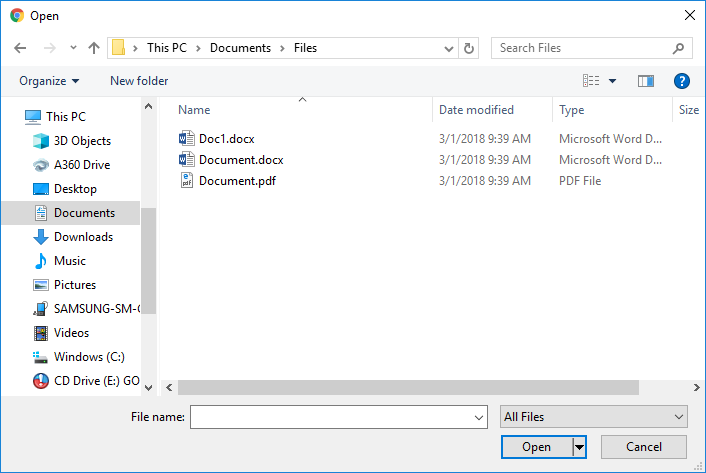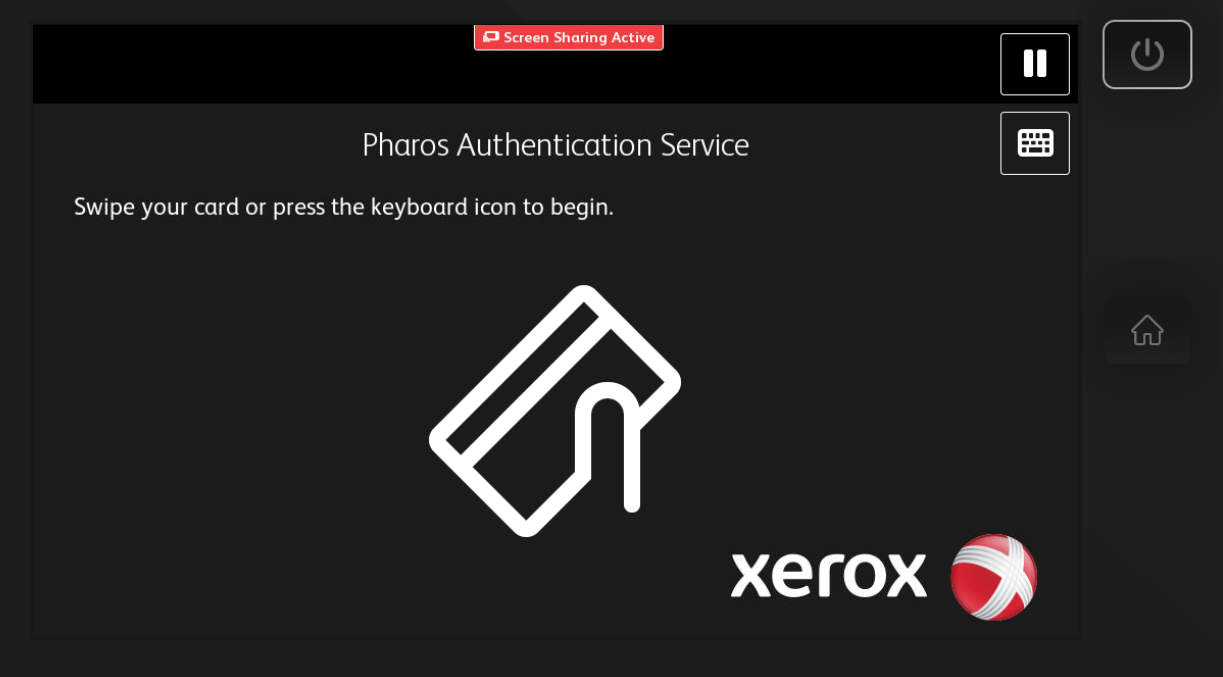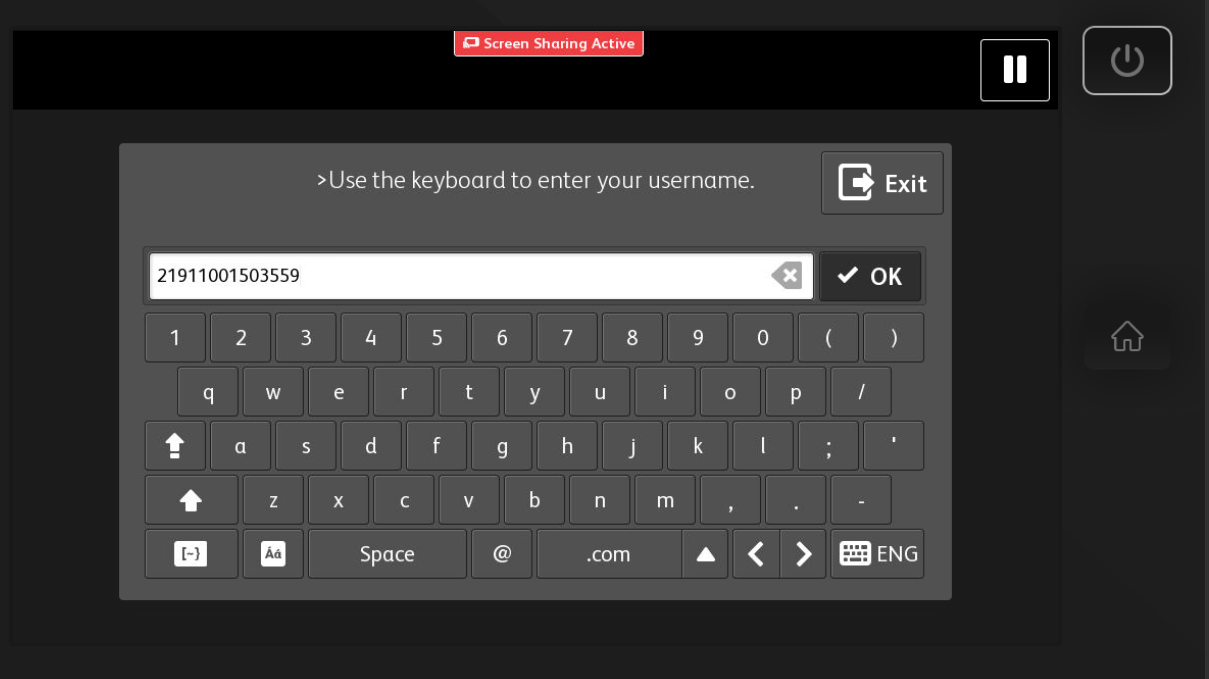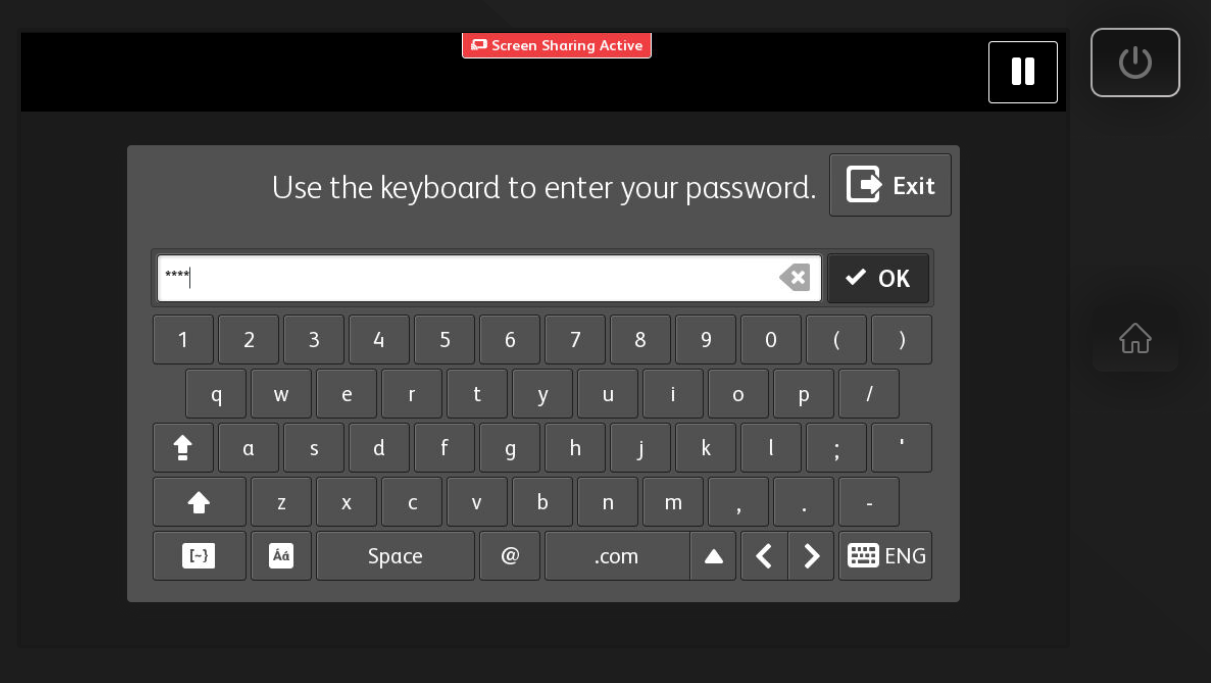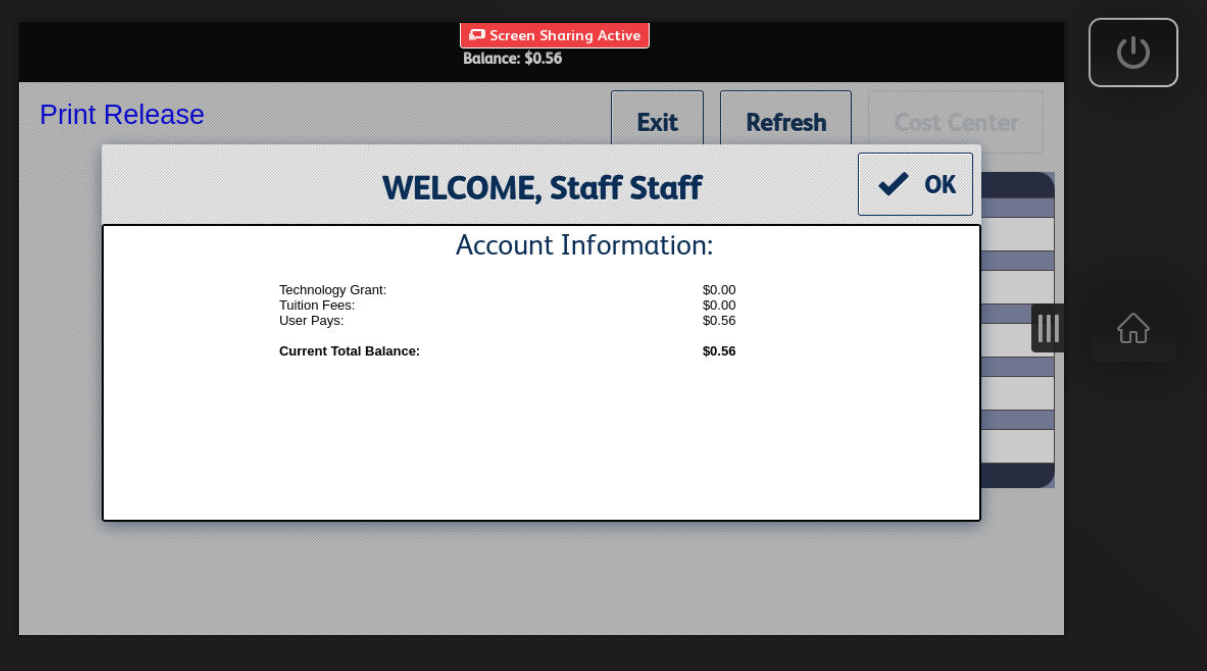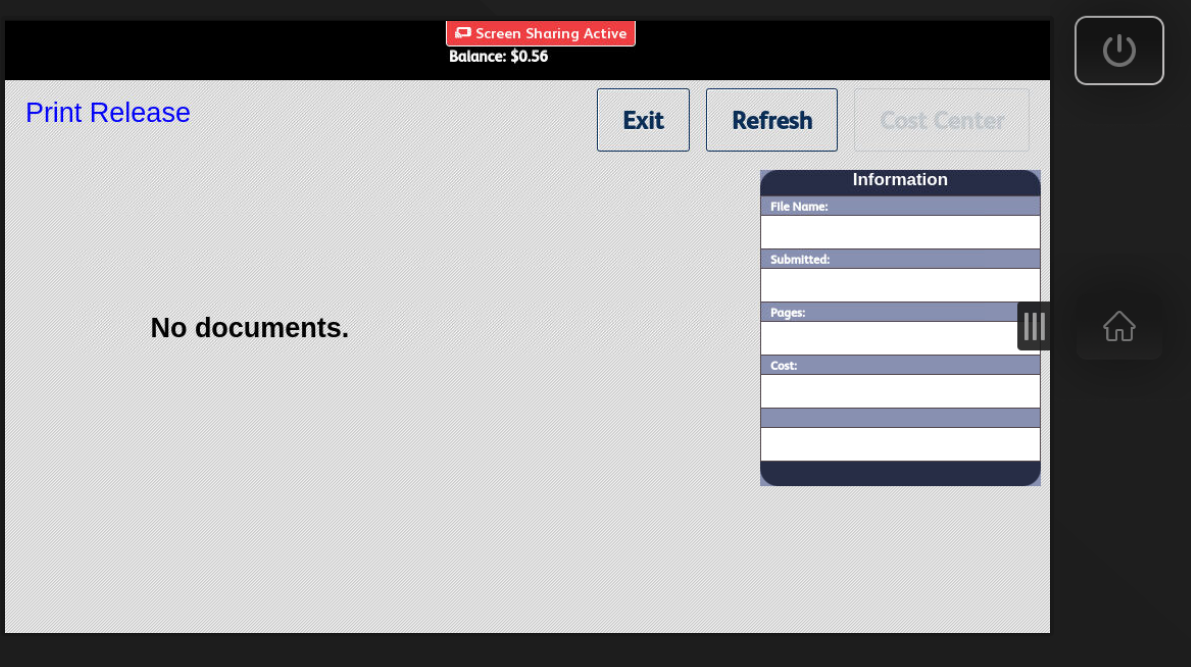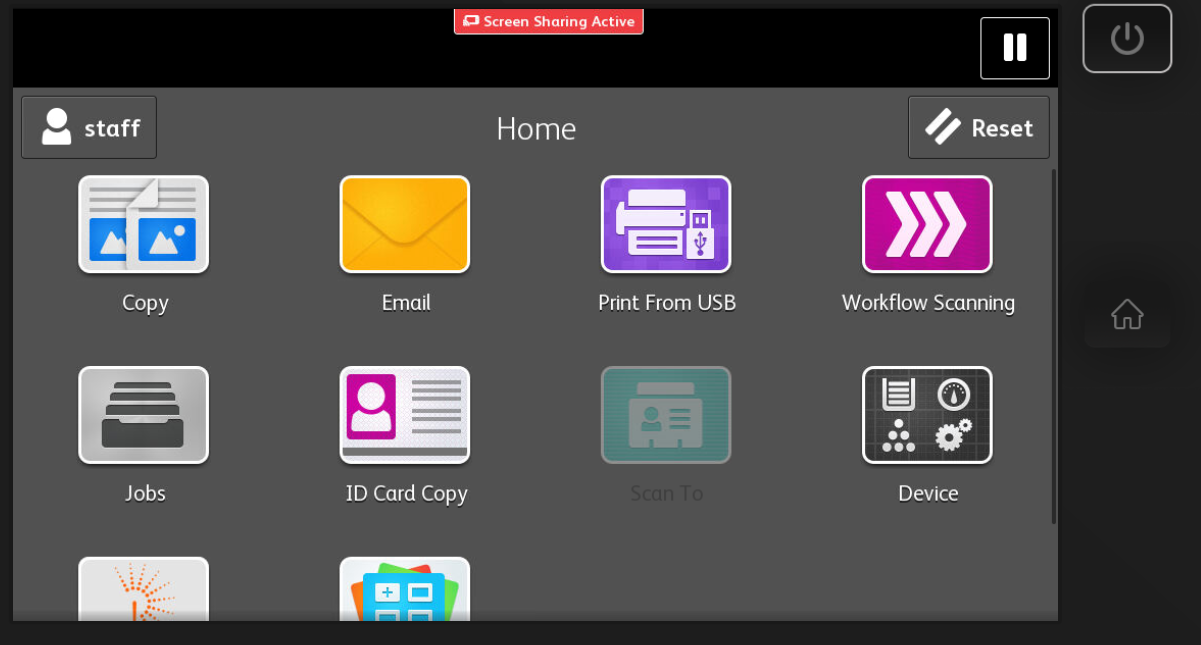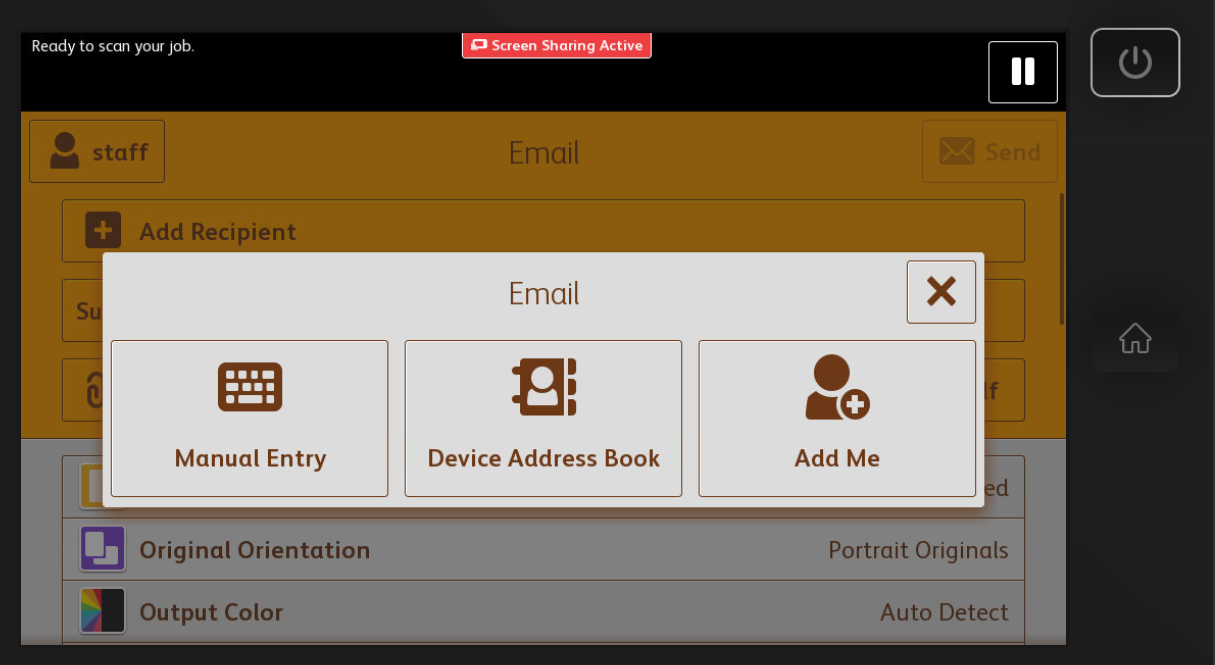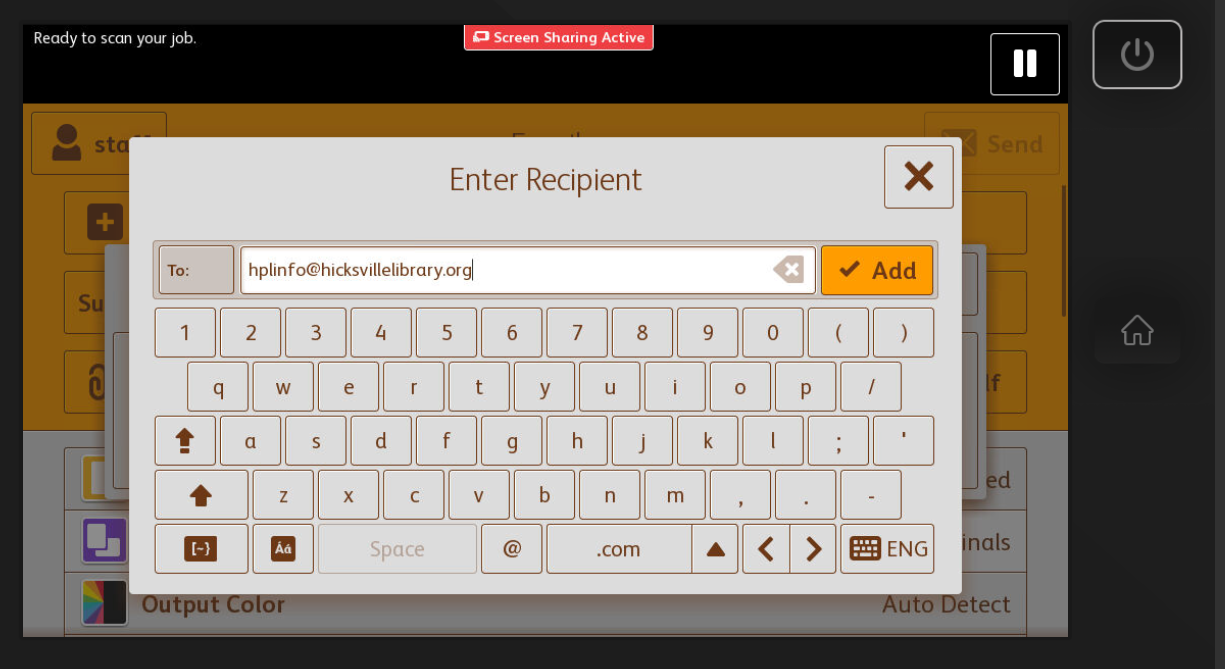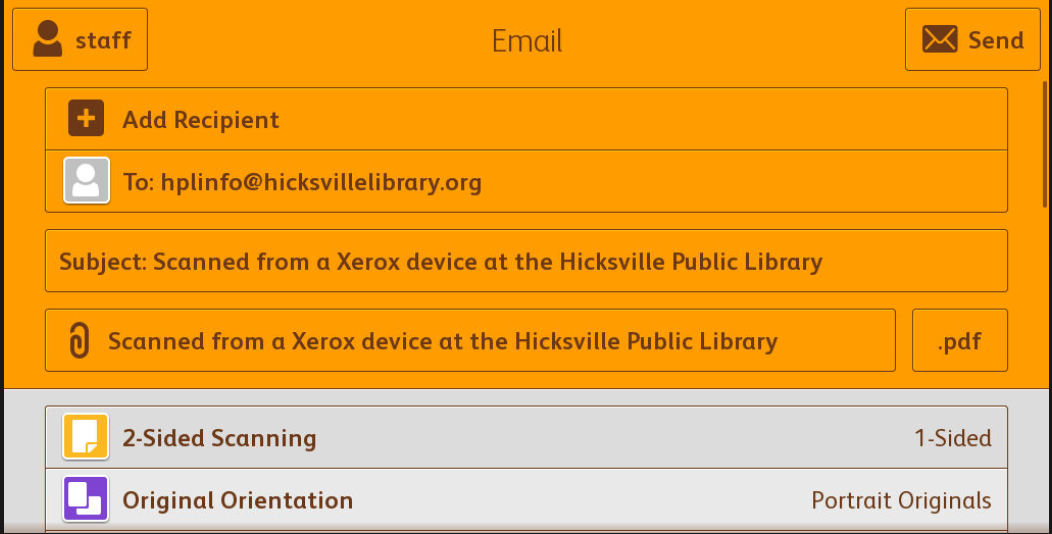Once you have submitted your print job through Mobile Print, please call the library at 516-931-1417 x.101 to schedule a curbside pickup!
- Android Instructions
-
From your Android device:
- Download and install the Pharos Print App from the Play Store. https://play.google.com/store/apps/details?id=com.pharossystems.pharosprint&hl=en
- Once the app is installed, open it up and add the host as print.hicksvillelibrary.org and make sure the port saysthe server port as 443(this only needs to be done once)
- Once the app is installed, open it up and login using your Library barcode # and PIN #
- After you have logged in choose Upload to select a file from your phone. After you hit Upload you will be able to select a document or image from your phone, it will then show you up in your job list on the app.
- That file is now ready to be released from our Print Center at the Hicksville Public Library at your convenience (it will be stored for the day and be purged if not released that day.
Instructions with Pictures:
Open the Google Play Store.
From Google Play, enter “pharos print”. Tap on the “Pharos Print” icon.
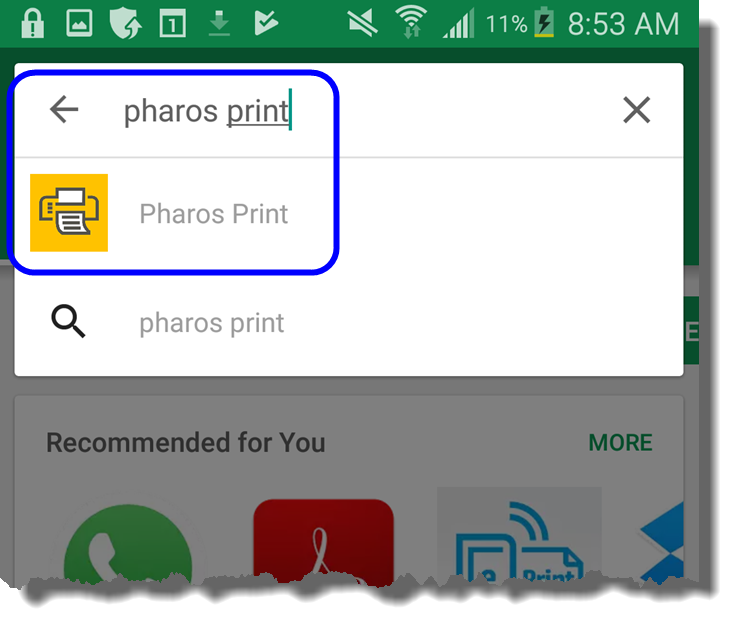
Next tap Install
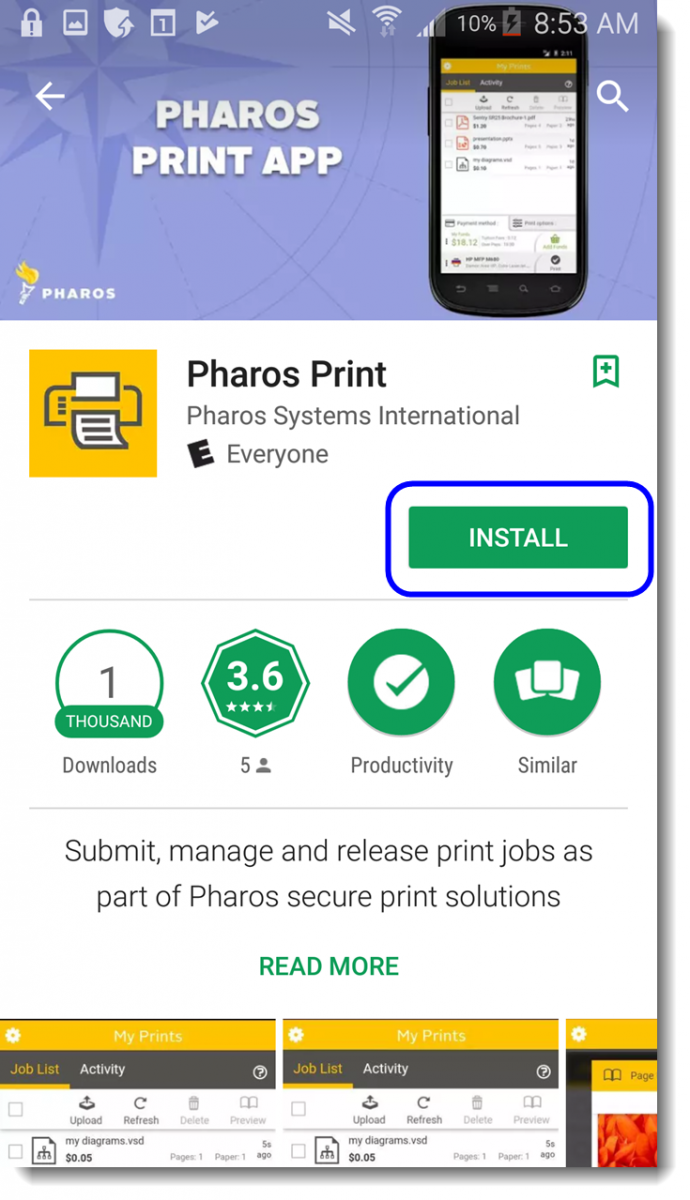
On the next screen, tap Accept to allow the app to access listed items, then tap OPEN to start the app
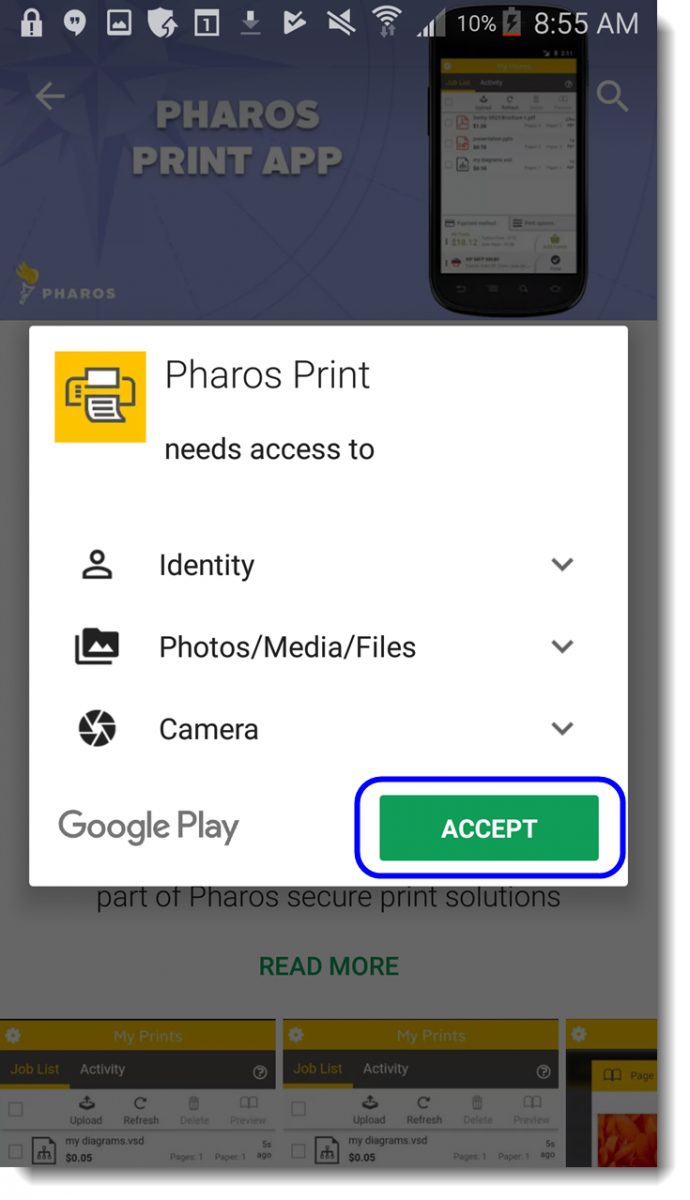
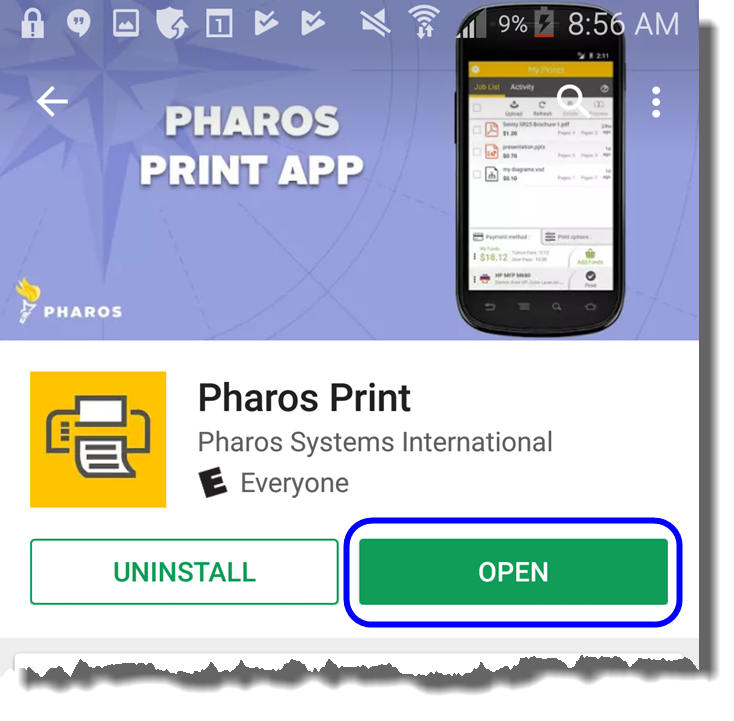
On the next screen when the app opens, you will be asked to type the Server and port addresses.
Type print.hicksvillelibrary.org for the server address, and 443 for the port, tap connect.
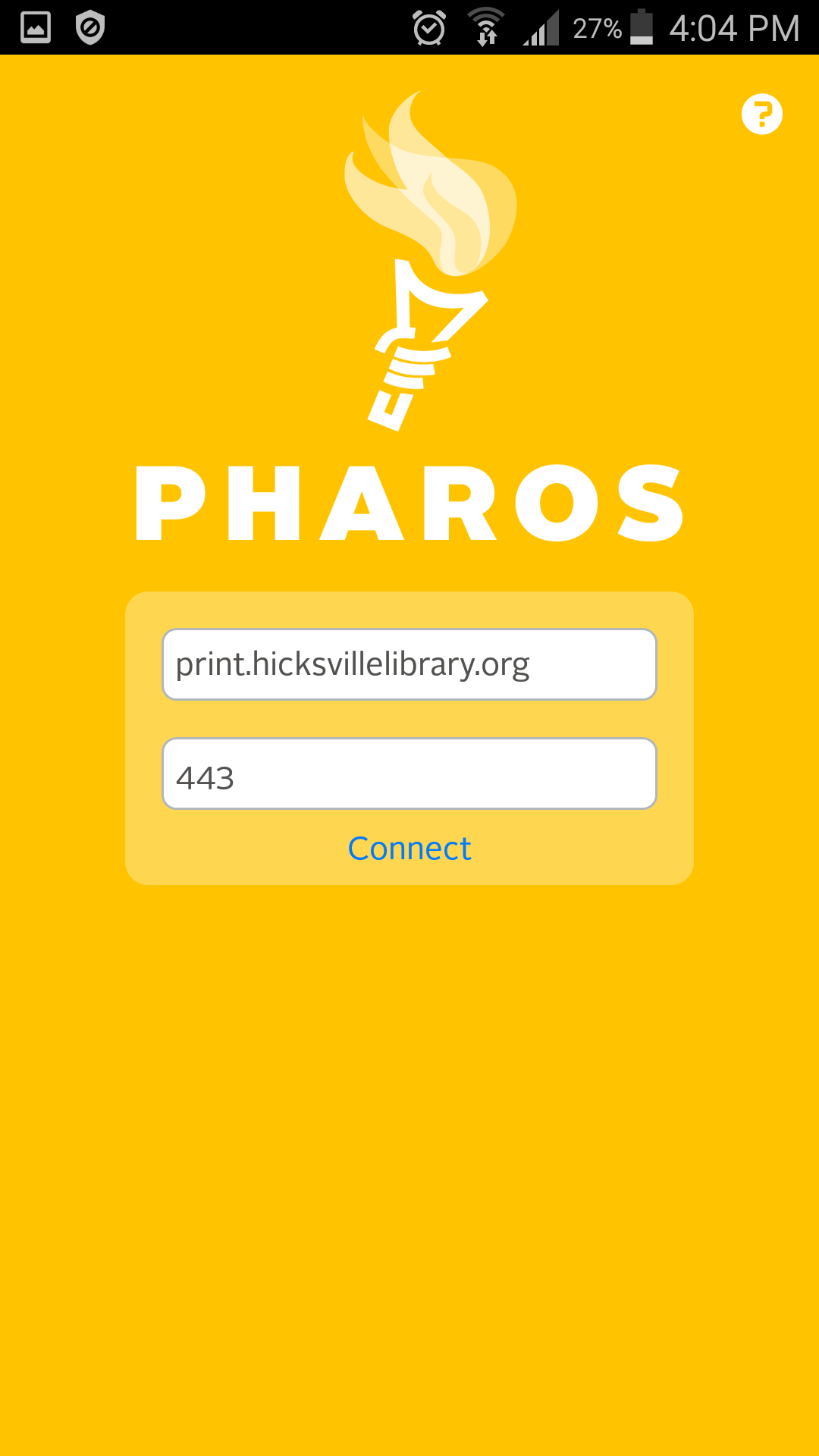
On the next screen enter your library barcode # or login ID, along with your 4 digit pin.(If you do not have a pin please see a librarian)
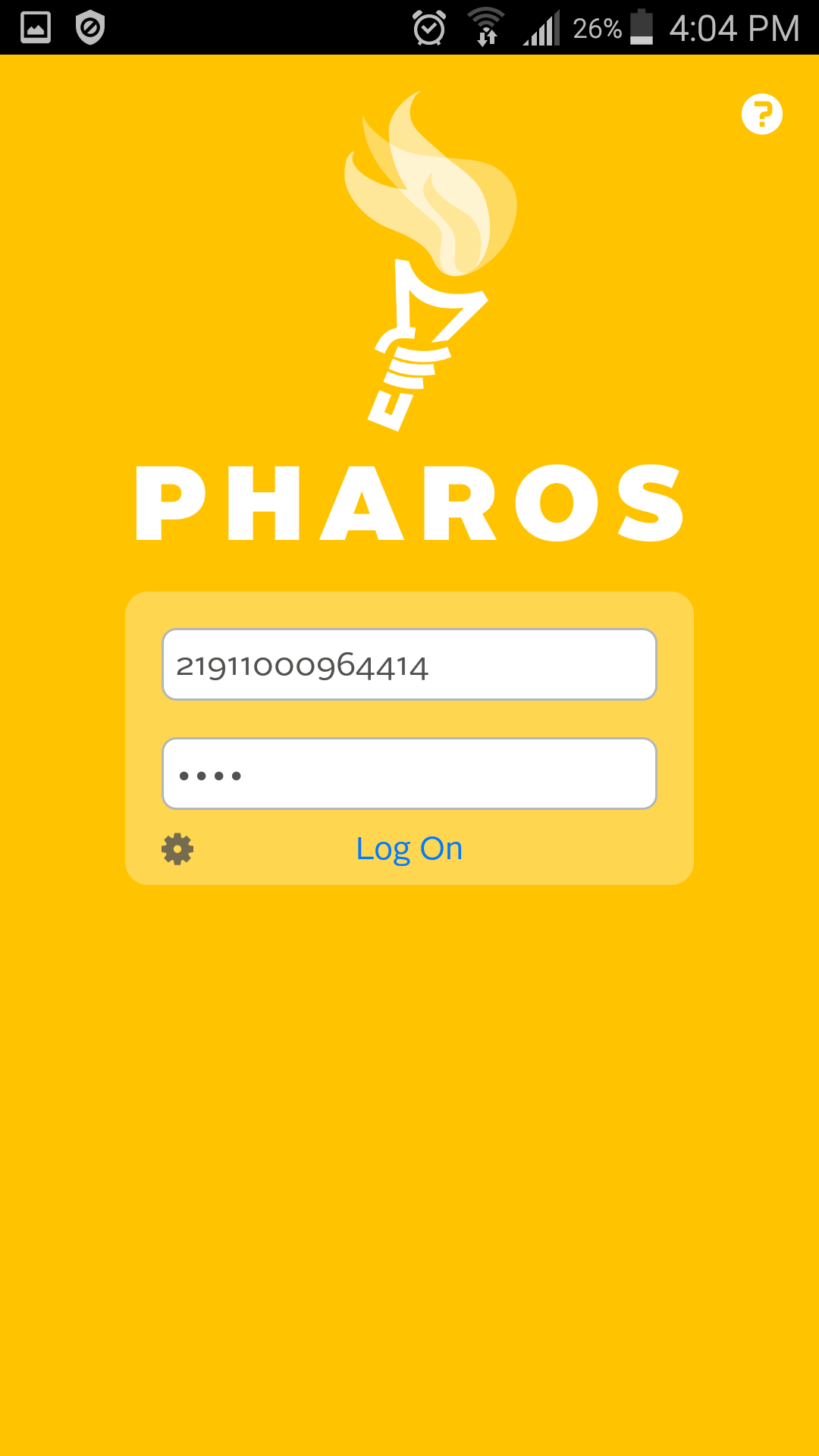
The Pharos Print app home screen should now be displayed. You will now be able to print a document on your Android device using the Pharos Print App.
From the Pharos Print App, tap Upload.
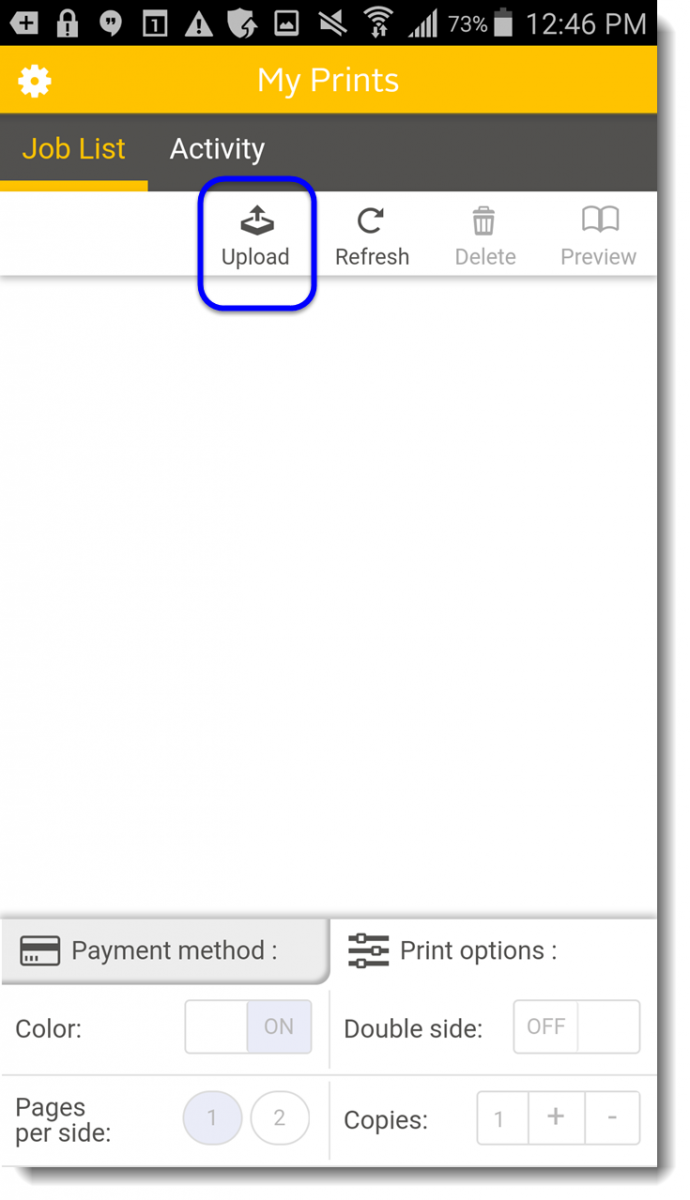
Select where you want to select your file from, documents or camera. (usually documents to access files on your device)
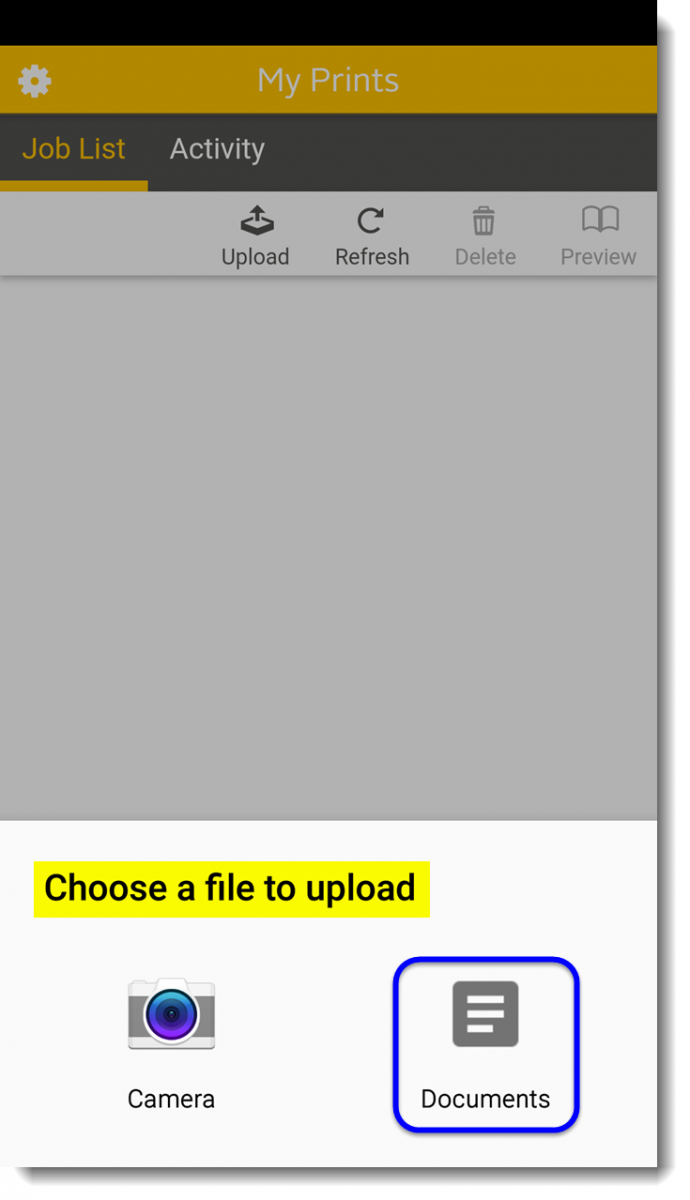
On the next screen find and tap the document to be printed.
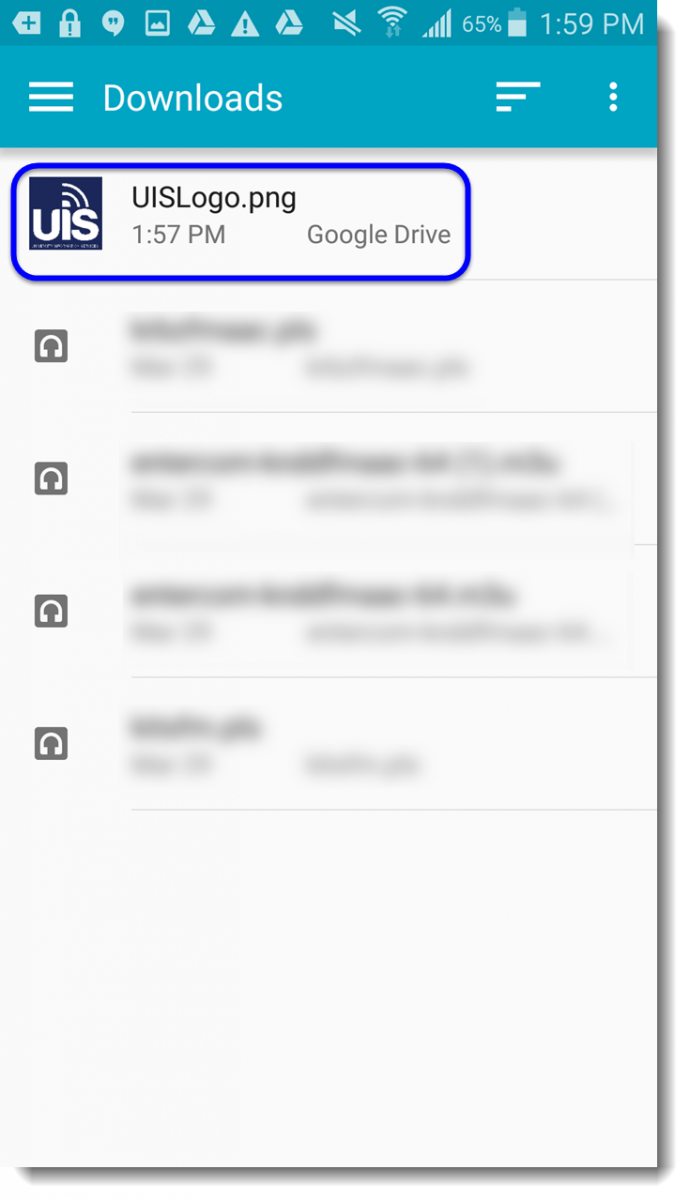
The document will be added to your print Queue and is ready to be released at the printer. (The job will be held in que for the remainder of the current day)
Success!
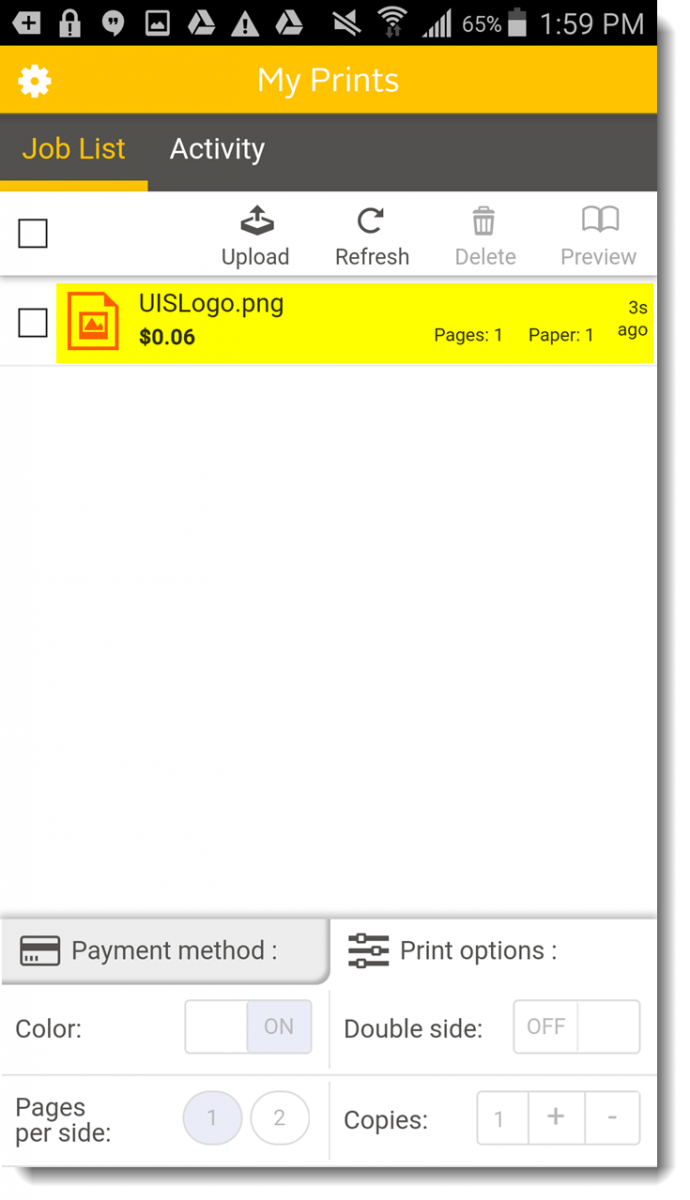
- IOS Devices
-
From your Android device:
- Download and install the Pharos Print App from the Play Store. https://play.google.com/store/apps/details?id=com.pharossystems.pharosprint&hl=en
- Once the app is installed, open it up and add the host as print.hicksvillelibrary.org and make sure the port saysthe server port as 443(this only needs to be done once)
- Once the app is installed, open it up and login using your Library barcode # and PIN #
- After you have logged in choose Upload to select a file from your phone. After you hit Upload you will be able to select a document or image from your phone, it will then show you up in your job list on the app.
- That file is now ready to be released from our Print Center at the Hicksville Public Library at your convenience (it will be stored for the day and be purged if not released that day.
Instructions with Pictures:
Open the Google Play Store.
From Google Play, enter “pharos print”. Tap on the “Pharos Print” icon.
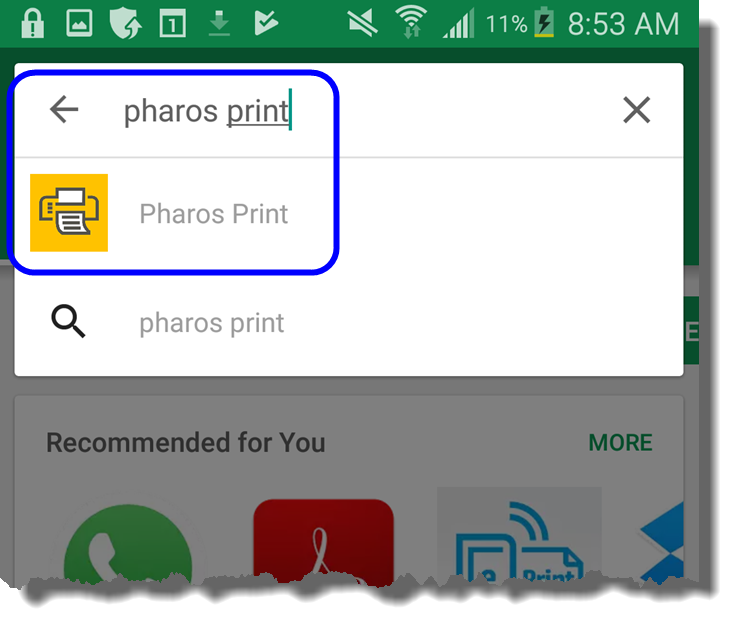
Next tap Install
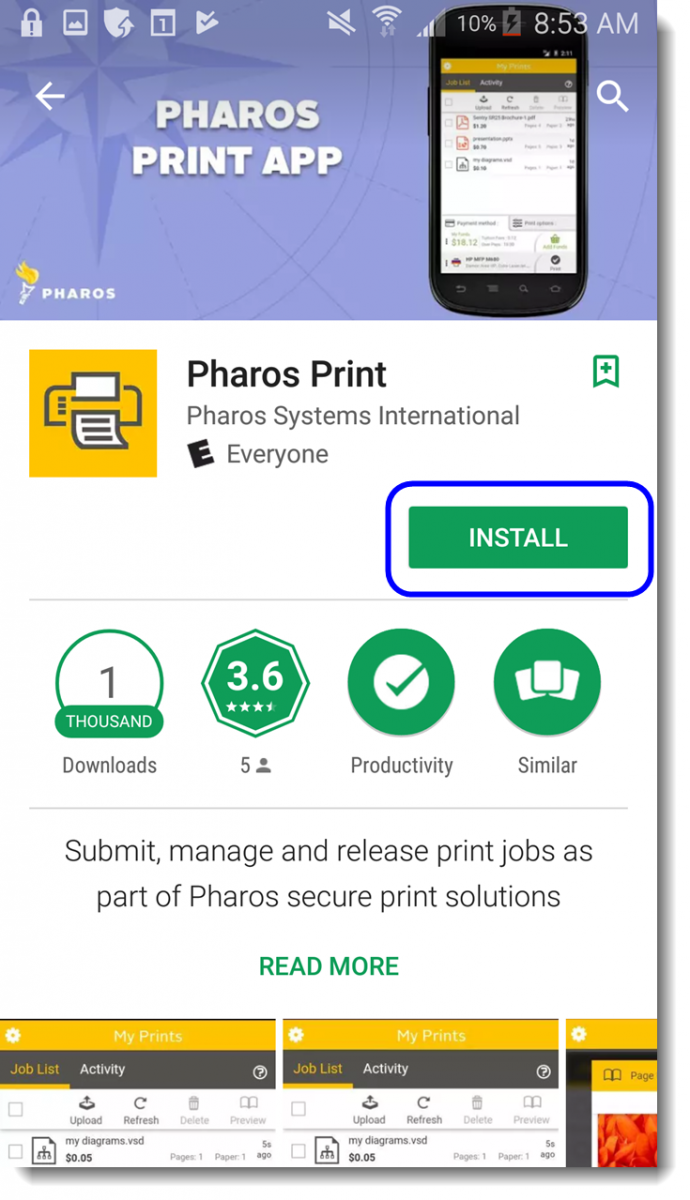
On the next screen, tap Accept to allow the app to access listed items, then tap OPEN to start the app
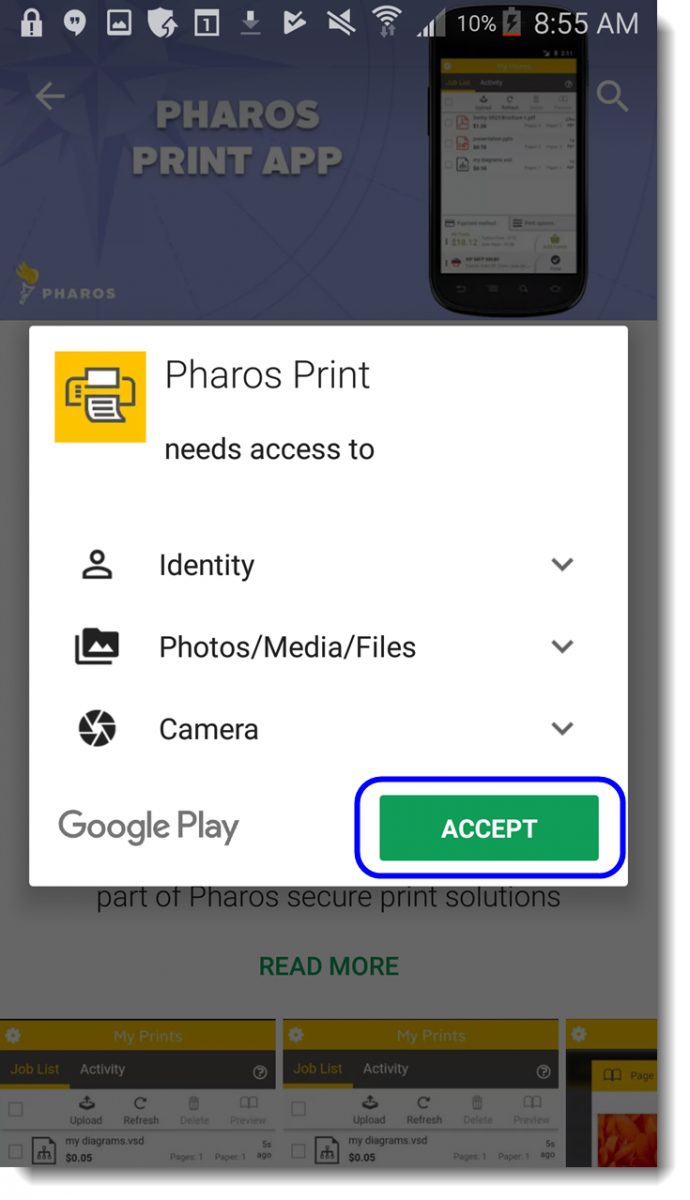
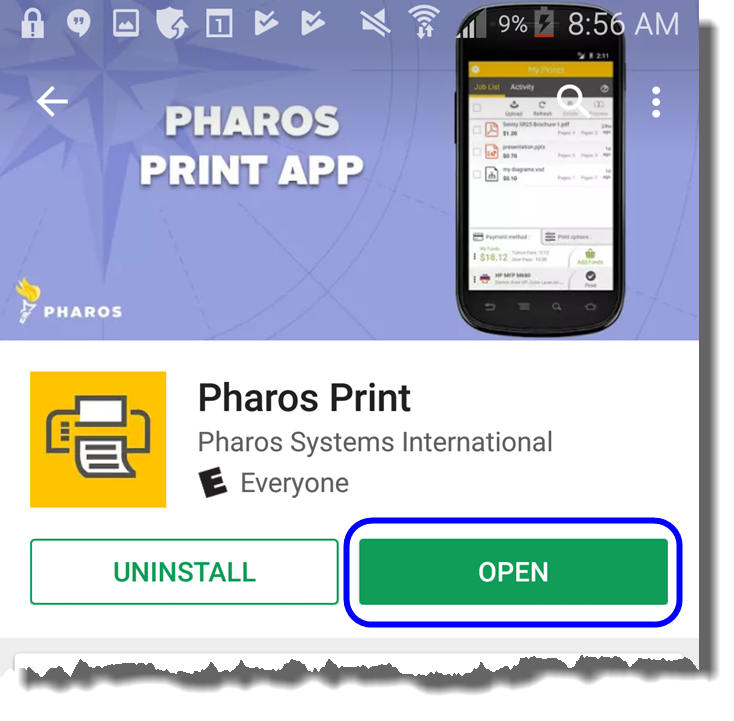
On the next screen when the app opens, you will be asked to type the Server and port addresses.
Type print.hicksvillelibrary.org for the server address, and 443 for the port, tap connect.
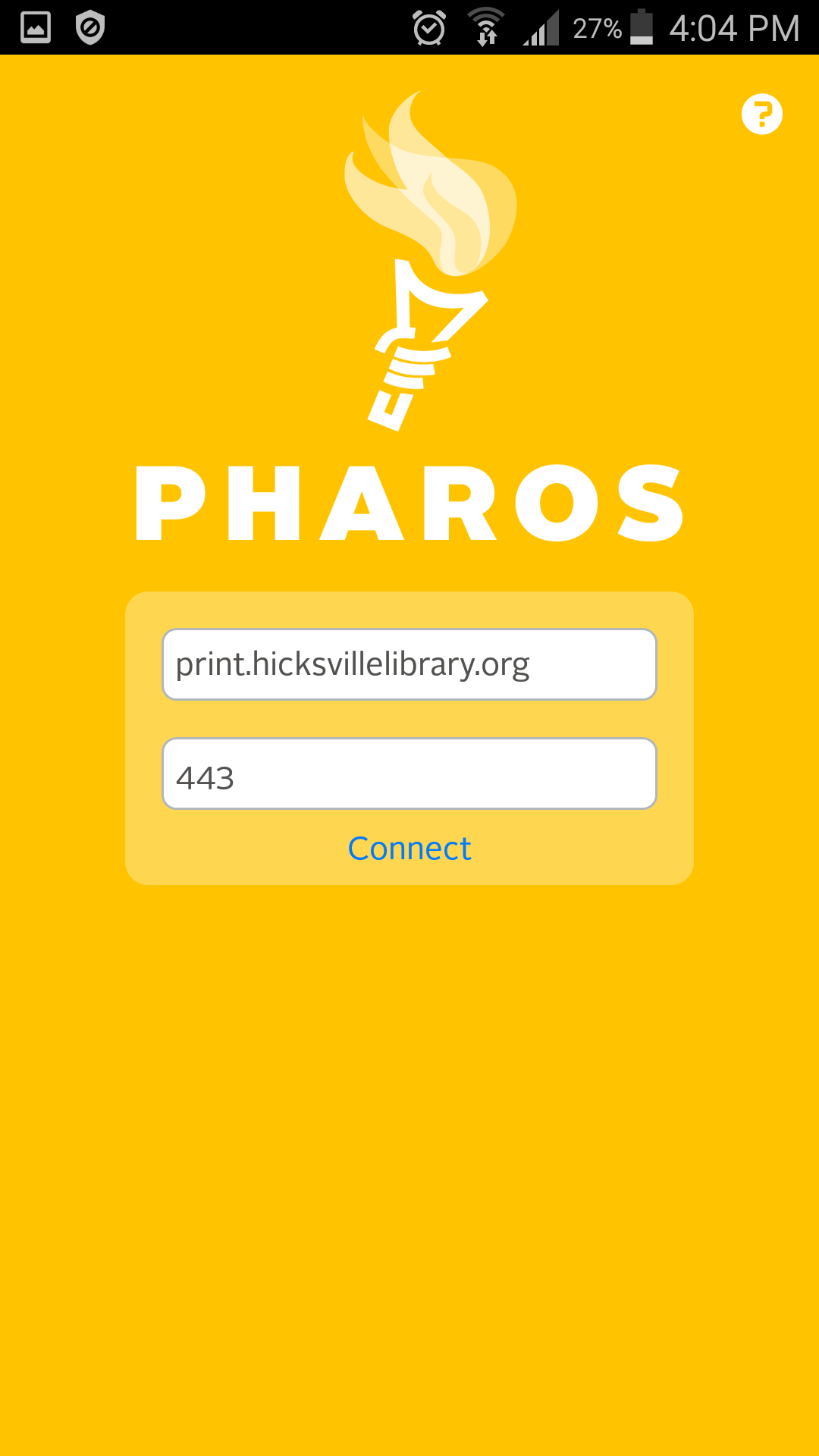
On the next screen enter your library barcode # or login ID, along with your 4 digit pin.(If you do not have a pin please see a librarian)
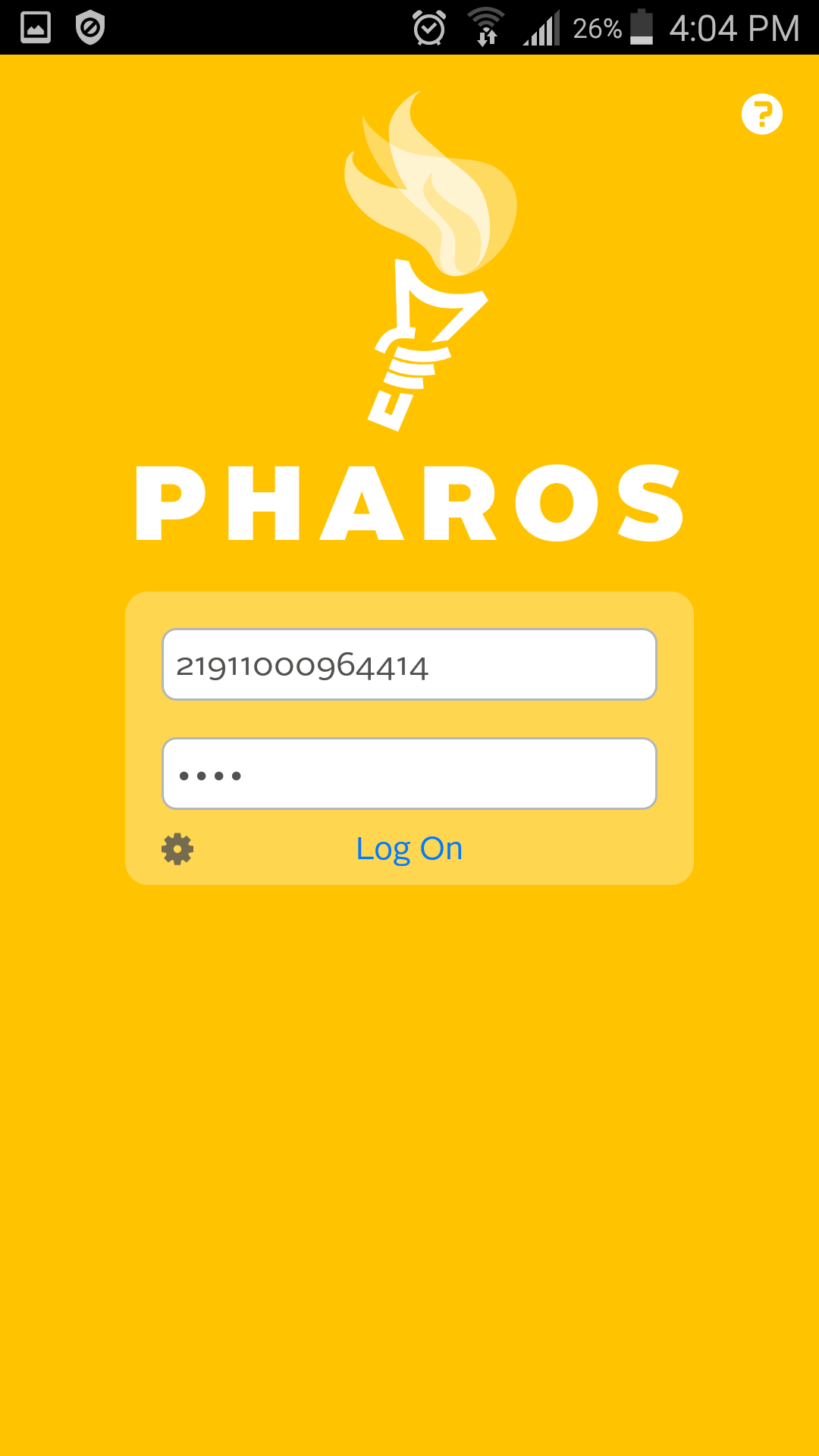
The Pharos Print app home screen should now be displayed. You will now be able to print a document on your Android device using the Pharos Print App.
From the Pharos Print App, tap Upload.
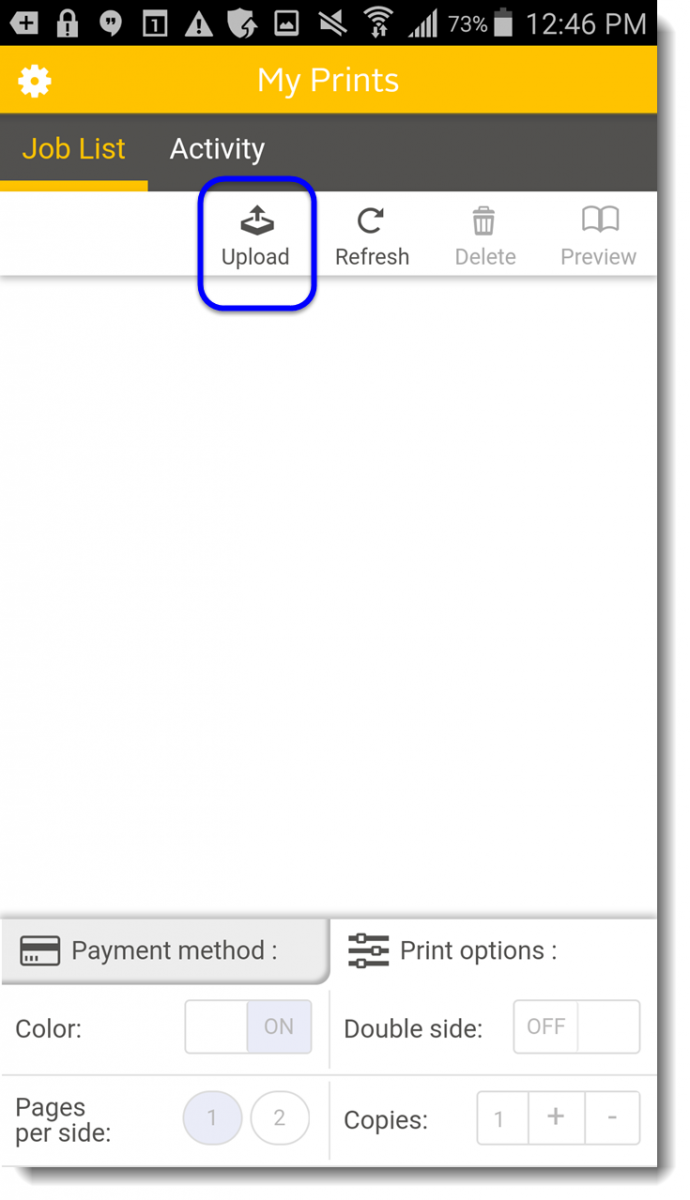
Select where you want to select your file from, documents or camera. (usually documents to access files on your device)
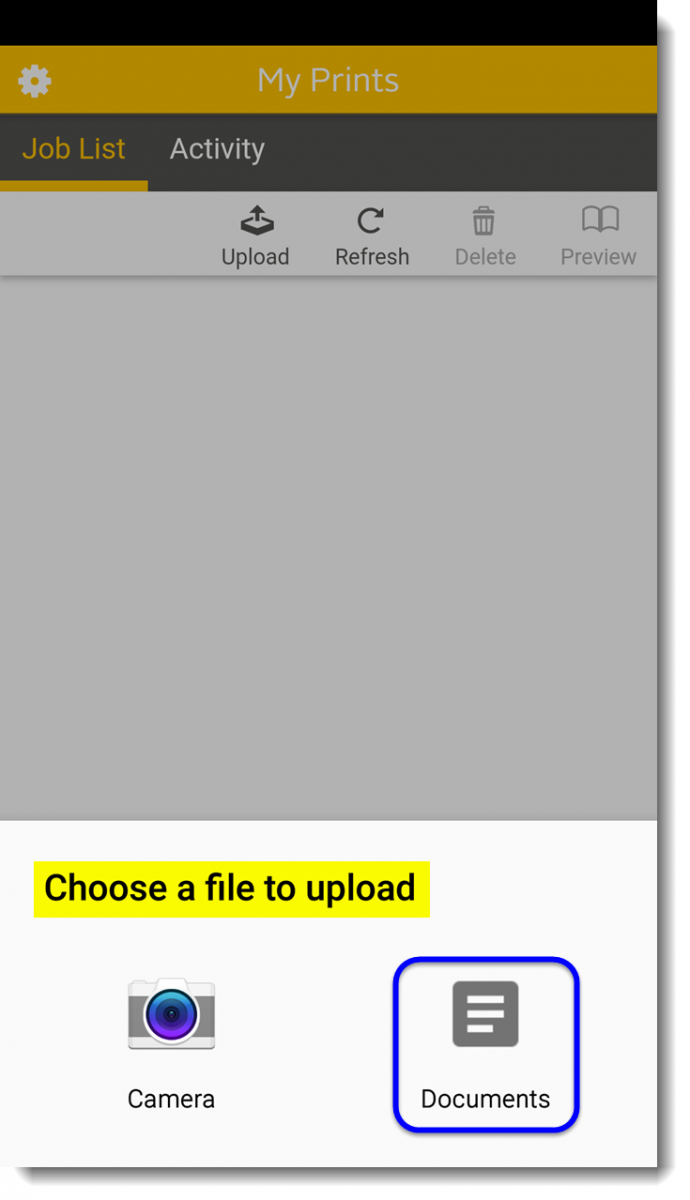
On the next screen find and tap the document to be printed.
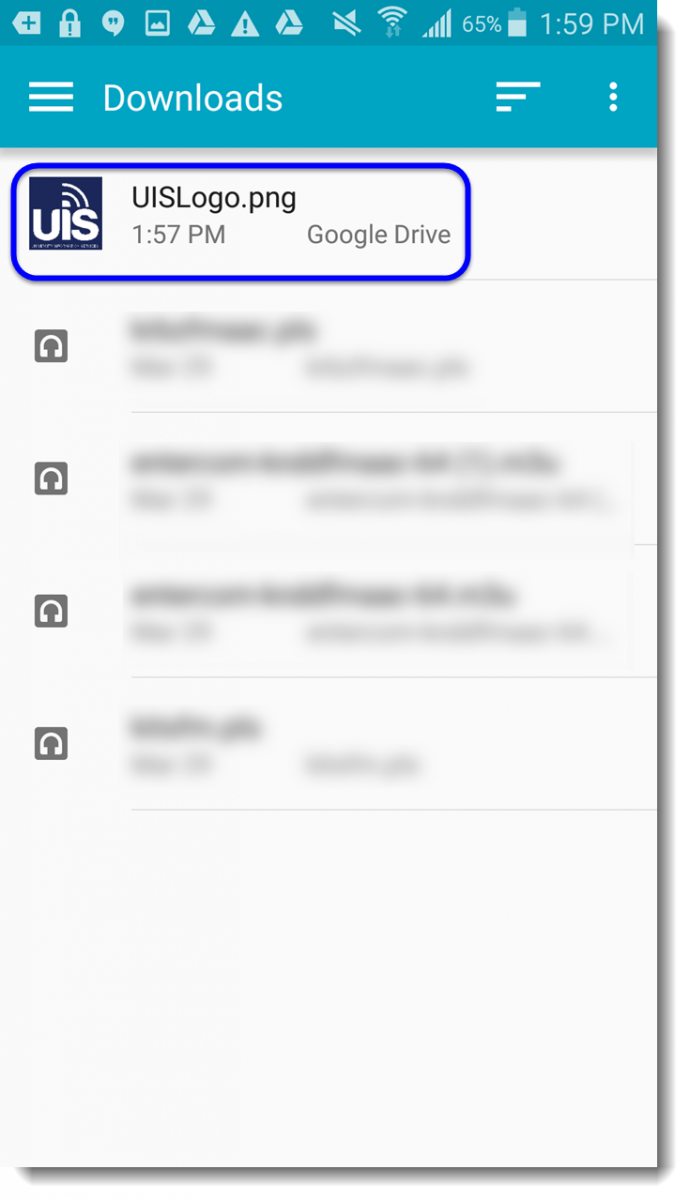
The document will be added to your print Queue and is ready to be released at the printer. (The job will be held in que for the remainder of the current day)
Success!
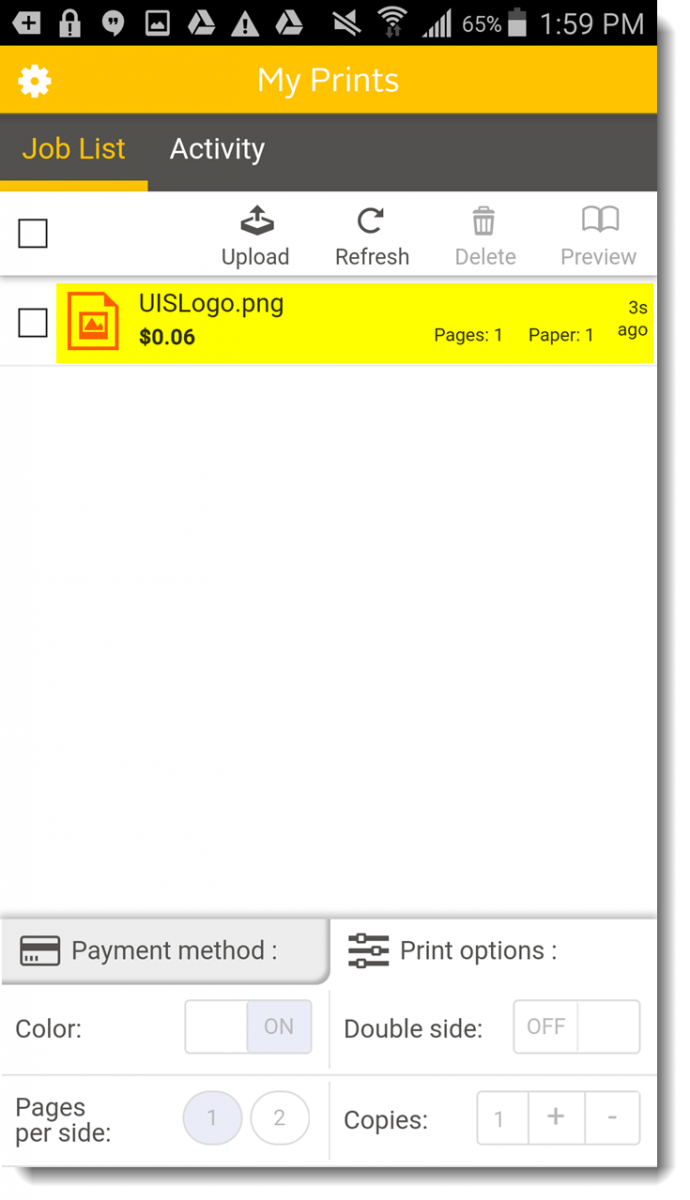
- Laptop or PC
-
Visit print.hicksvillelibrary.org to begin
Login using your library card barcode # or Visitor pass # as the username and enter your associated PIN # for the password.
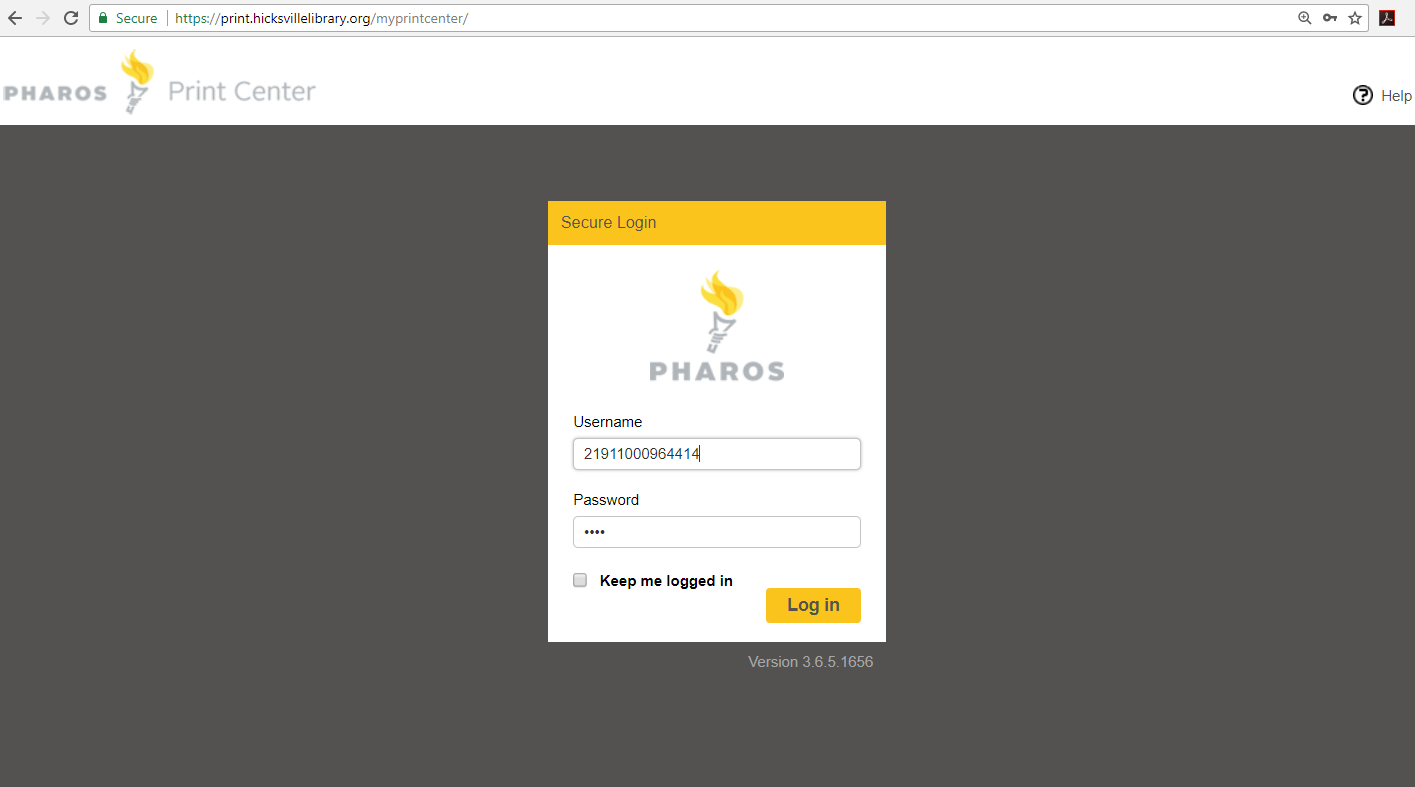
Click Upload to select a file from your computer. A Browse dialog box will appear, select the file you want to print from your computer. (image files, Word, Excel, PowerPoint, PDF, CSV, TXT, RTF, and Visio are all acceptable formats)
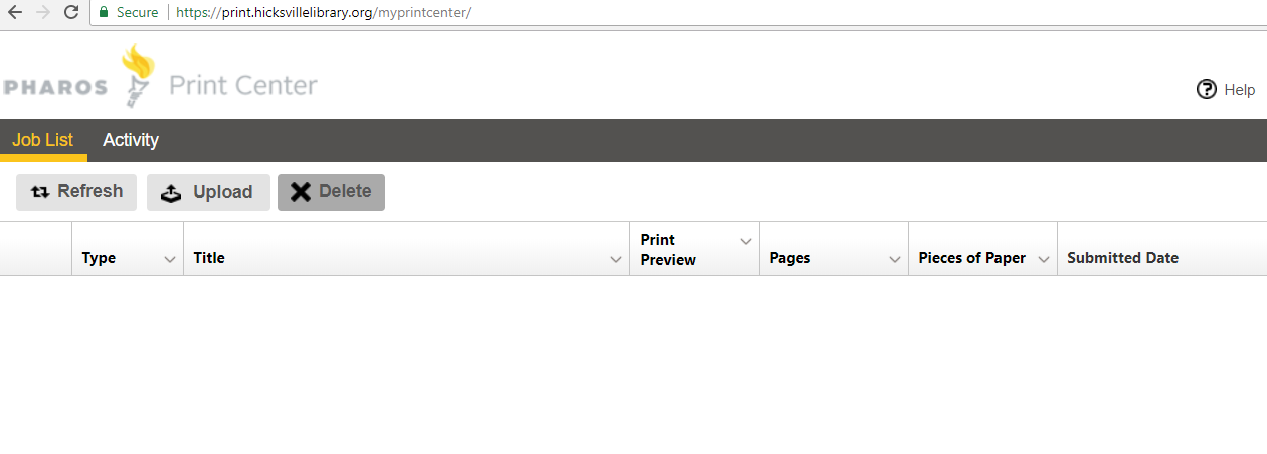
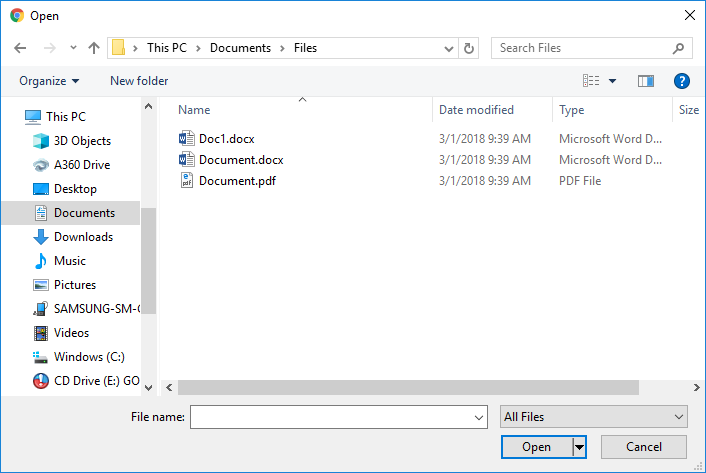
After you have selected your file from your computer it will be ready to be released from the Print Center at the Hicksville Public Library.
(it will be stored for the day and be purged if not released that day).